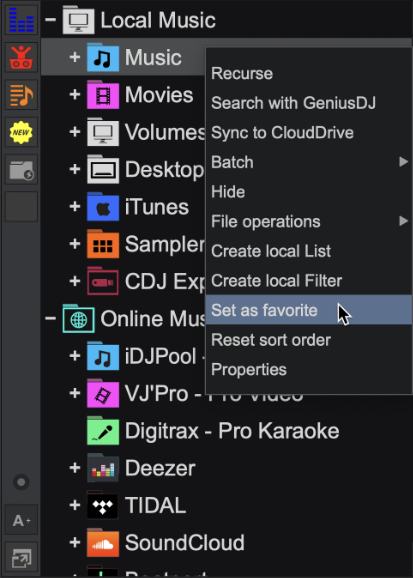Interface - Database
Smart Folders

VirtualDJ offers a specialized set of folders that are exclusive to the software. Each folder offers a specific function that will help organize and search your file library easier and more efficiently.
List Folders are an easy way to quickly put together set lists or create a group of songs needed for a special event. List Folders are part of the VirtualDJ Database and get updated if any track is renamed, moved or deleted. A List Folder contains a collection of shortcuts to the files and not the actual files themselves. Adding a file to a List Folder will not move it from its original folder (path) as it contains only the paths of the files.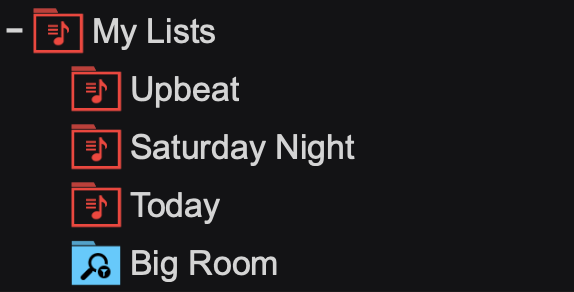 Right-click on the My Lists folder and select Add List. A pop-up window will be displayed to type a name for the new List Folder. Click OK and the List Folder will be then displayed at the bottom of the My Lists folder.
Right-click on the My Lists folder and select Add List. A pop-up window will be displayed to type a name for the new List Folder. Click OK and the List Folder will be then displayed at the bottom of the My Lists folder.
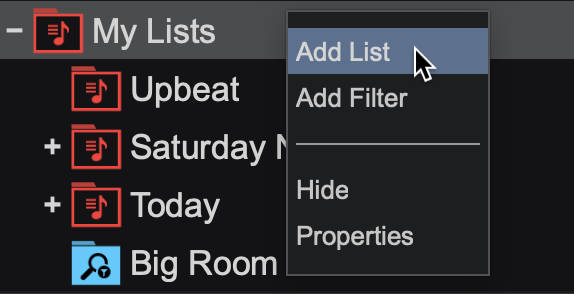 Once a List Folder is created, drag and drop any files from the File List over the List folder, to add. Batch select files (using a mouse click + SHIFT or CTRL) to add files to the folder faster.
Once a List Folder is created, drag and drop any files from the File List over the List folder, to add. Batch select files (using a mouse click + SHIFT or CTRL) to add files to the folder faster.
List Folders can be dragged and moved to new positions in the Folders List and nested inside other folders. However, List Folders cannot be nested in Filter Folders or playlists (itunes, crates, etc).
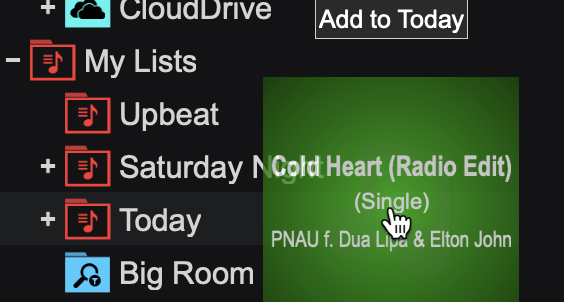
Right-click on any List Folder to reveal it’s context menu:
Load in AutoMixLoads the selected folder into the AutoMix pane.
Load in SideListLoads the selected folder into the SideList pane.
No duplicatesRemoves duplicated files from the folder.
Keep orderKeeps the specified list in the sort order created when changing folders.
Disable HotPlugKeeps the list on the main drive instead of splitting it across various external drives where the content is actually stored.
Rename...Provides the ability to rename an already existing folder.
DeleteDeletes the selected folder.
Create List subfolderCreates a List folder that is nested in the currently selected folder.
Create Filter subfolderCreates a Filter folder that is nested in the currently selected folder.
Export...Provides the ability to export the folder as Files, Playlists, Text, or to a USB Stick for use with CDJs.
Search with GeniusDJUses GeniusDJ to automatically display a list of other songs that are usually played together with the songs in the List folder.
Sync to CloudDriveAutomatically syncs the folder to CloudDrive for easy accessibility as a backup or from another computer.
Batch Analyze for BPM etcScans the entire folder for track information, BPM, length, and key.
Save prepared stemsPrepares stems for each track in the entire folder.
Add to search DBAdds the folder to the Search Database.
Remove from search DBRemoves the folder from the Search Database.
Reload TagsReloads the tags for each file in the entire folder.
Download CoversDownloads cover art for the entire folder.
PropertiesDisplays the path, total number of files, time, and storage space used in the folder as well as the ability to change the folder's text color.
List Folders can be sorted and organized like any other filelist in the browser with the additional ability to reset the list to it's original order.
Right-Clicking on the Field Header to display the menu of available fields and selecting Reset sort order will revert the list to it's original sorted order.
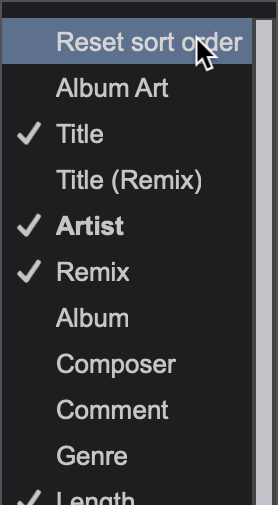
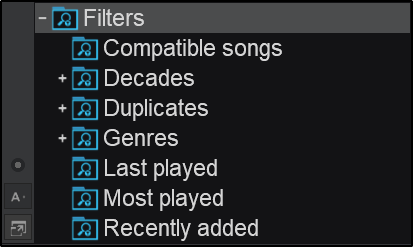
Filter folders dynamically organize a collection of files by applying conditions that automatically filter (search) the database for files that match the criteria outlined.
To get you started, VirtualDJ comes with a few (by default) in the blue folder listed as Filters which is nested in the
Ideas Folder. These Filters are commonly used and make finding and organizing your music library a whole lot easier.
The default Filter Folders are as follows:
FolderFilter BehaviorCompatible songsDisplays songs that are compatible with the currently playing active deck that have a difference of 4 BPM or less and 1 key changeDecadesExpanding this folder will show songs grouped by the decadeDuplicatesExpanding this folder will provide the option to sort duplicate files by name and size or by tag.GenresExpanding this folder will display songs grouped by their tagged GenreLast playedDisplays the last 50 songs played in VirtualDJMost playedDisplays your 50 most played songs in VirtualDJRecently addedDisplays the last 50 songs added to the VirtualDJ databasecreating your own filter folders
Right-click on the My Lists folder in the Folder List and select Add Filter. A pop-up window will be displayed to type a name for the new Filter Folder. Name the folder and click OK.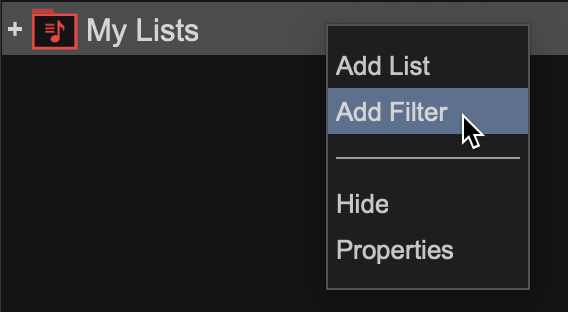 Right after the folder is created, the Filter Folder will appear on the bottom of the Folder List and will display the Filter Folder Criteria window. Dropdown menus are provided to make it simple to create filters and to help with the syntax. Fields and Operators can be clicked on to add them to the filter criteria instead of typing it out. Once a Filter Folder is created, it can be moved by dragging and dropping to a new position.
Right after the folder is created, the Filter Folder will appear on the bottom of the Folder List and will display the Filter Folder Criteria window. Dropdown menus are provided to make it simple to create filters and to help with the syntax. Fields and Operators can be clicked on to add them to the filter criteria instead of typing it out. Once a Filter Folder is created, it can be moved by dragging and dropping to a new position. As the syntax is typed for the filter, the content of the Filter Folder is automatically filled with the files that match the filter criteria in the background.
As the syntax is typed for the filter, the content of the Filter Folder is automatically filled with the files that match the filter criteria in the background.
You can also click on Add Conditions to create additional filter criteria for a single filter.

When additional conditions are added a Match submenu will appear. The dropdown will provide the option to select if the filter can operate if any condition is met or if all conditions are met.
Filter Folders can be nested inside normal folders, Favorite Folders and Virtual Folders. If the folder has focus (highlighted) when the Filter Folder button is pressed, the folder will nest itself inside that folder. By default, Filter Folders will apply to the entire Database if not nested inside another folder.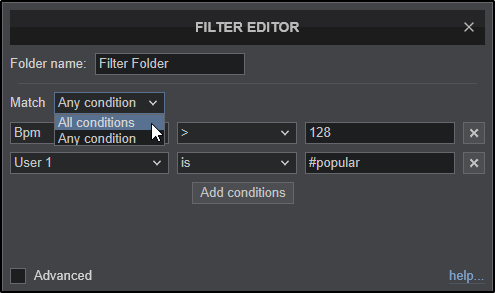 Clicking on the Advanced checkbox will provide the ability to create more complex and advanced filters and will display a Scope Menu. The scope menu will allow either results from the entire database, the folder itself or from its sub-folders (recursive) depending on the selection made.
Clicking on the Advanced checkbox will provide the ability to create more complex and advanced filters and will display a Scope Menu. The scope menu will allow either results from the entire database, the folder itself or from its sub-folders (recursive) depending on the selection made.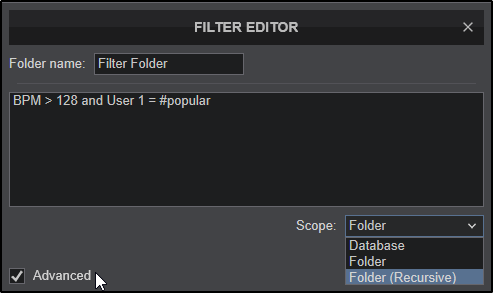
Right-click on any Filter Folder to reveal it’s context menu:
Load in AutoMixLoads the selected folder into the AutoMix pane.
Rename...Provides the ability to rename an already existing folder.
DeleteDeletes the selected folder.
Create List subfolderCreates a List folder that is nested in the currently selected folder.
Create Filter subfolderCreates a Filter folder that is nested in the currently selected folder.
Export...Provides the ability to export the folder as Files, Playlists, Text, or to a USB Stick for use with CDJs.
Search with GeniusDJUses GeniusDJ to automatically display a list of other songs that are usually played together with the songs in the List folder.
Batch Analyze for BPM etcScans the entire folder for track information, BPM, length, and key.
Save prepared stemsPrepares stems for each track in the entire folder.
Add to search DBAdds the folder to the Search Database.
Remove from search DBRemoves the folder from the Search Database.
Reload TagsReloads the tags for each file in the entire folder.
Download CoversDownloads cover art for the entire folder.
PropertiesDisplays the path, total number of files, time, and storage space used in the folder as well as the ability to change the folder's text color.
EXAMPLES OF FILTER FOLDER SYNTAX
FilterExpected resultisscanned=1 (or isscanned=0)Offers all tracks of Database that have been analyzed (or not yet)top 100 nbplayTop 100 tracks based on the Play Count fieldtop 100 firstseenTop 100 recently added tracksbpm>120 and bpm<130Tracks that have BPM between 120 and 130year>=1980 and year<1990Tracks with Year between 1980 and 1990 (80’s)days since lastplay<31Tracks played the last 30 days (last month)lastplay=0 (or Play Count=0)Tracks that never been playedPlay Count > 1Tracks that have been played at least oncetype=video (or =video or =karaoke)Tracks that are Audio (or video or Karaoke)hascover=1 (or hascover=0)tracks that have (or not) any Cover sort by bpm (or sort by bpm invert)Sort entire database by lowest to highest BPM (or highest to lowest) Precomputed Stems =1gather all files that have pre-computed StemsMore Filter examples are available at
https://virtualdj.com/manuals/virtualdj/appendix/filtersyntax/index.html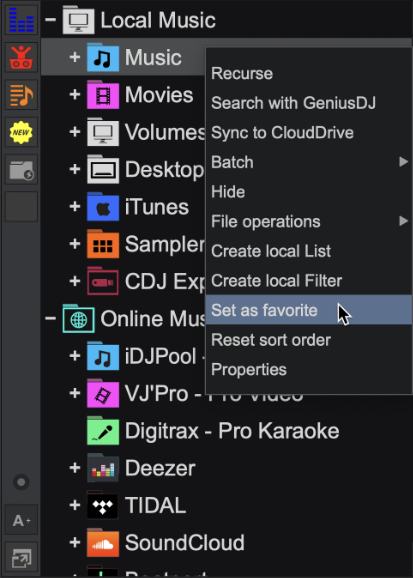
You may want to define a collection of directories which are most frequently used. For example, “Hits of Today” or “My Music”. One solution is using Favorite Folders. Think of Favorite Folders as Shortcuts to a folder in the operating system.
Select a folder (or a subfolder) from the
Folder List and right-click on it then select
Set as favorite from the context menu. The Favorite folder will be then added at the bottom of your
Folder List as a clone and will get a special icon.
Favorite folders are mainly used to provide quick access to folders that you frequently visit and get constantly updated along with the original folder (monitored).
Right-click on a Favorite Folder to Remove or Rename it (can have a different name from the original), or even create a subfolder and other offered Batch operations such as Add/Remove to/from Search DB, analyze for BPM etc.
Favorite Folders will carry all their sub-folders, along with all the nested
List Folders or
Filter Folders. Any changes done on either the original or the Favorite folder will apply on both.
 LIST FOLDERS
LIST FOLDERS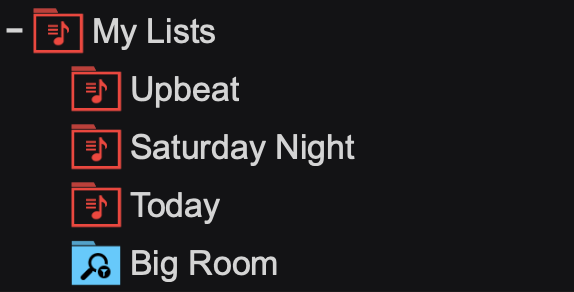
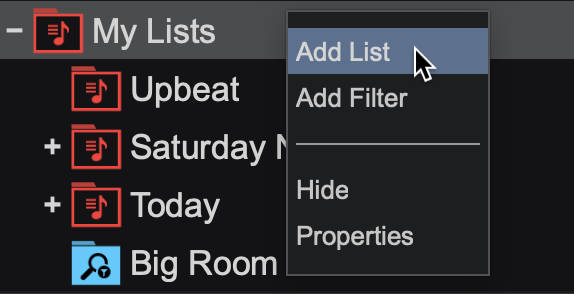
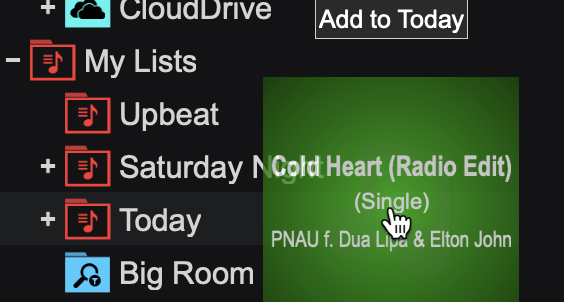
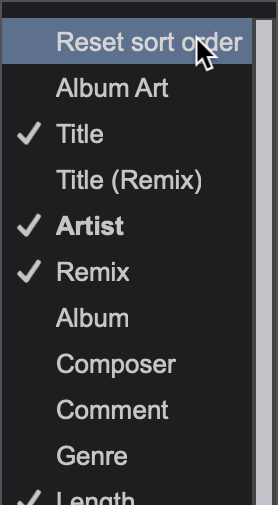
 FILTER FOLDERS
FILTER FOLDERS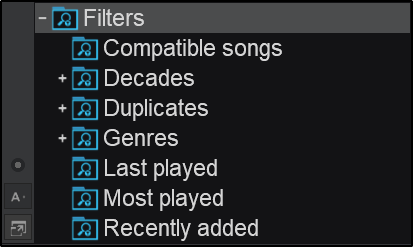
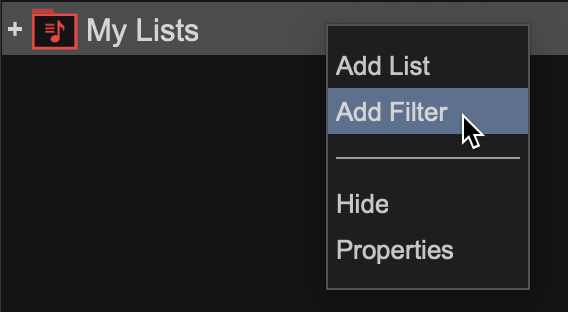


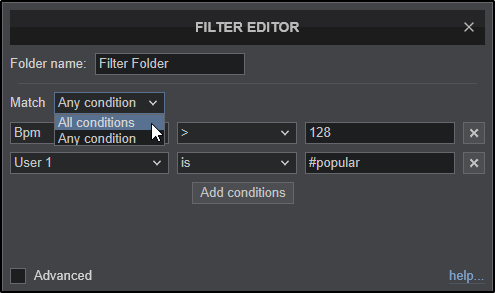
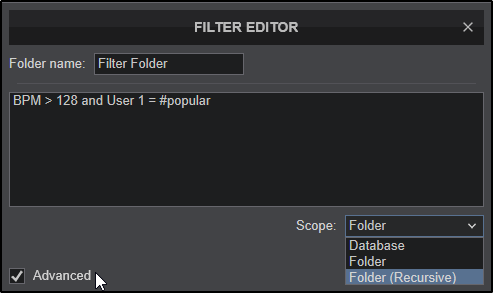
 FAVORITE FOLDERS
FAVORITE FOLDERS