用户手册
咨询DJ

Ask the DJ is an online feature that allows your audience to send requests and comments via any device that can open a web browser. Providing that your computer has an active internet connection, the results will appear in the Ask the DJ folder in the folder menu of VirtualDJ. The message, name of the person (if submitted), and the time of the message will appear in the folder.
Note: Ask the DJ is for live requests. Requests are stored up to 6 hours with a maximum of 100 requests at one time.
If you need to store requests for a longer period of time, you can copy the requests to a List Folder.
HOW IT WORKS
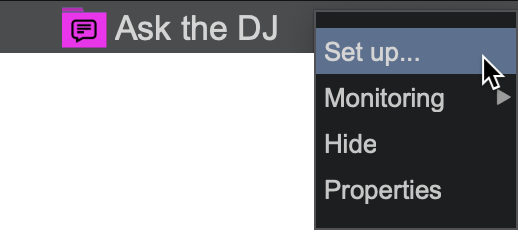
Click on Add new venue to create a new venue to customize. You can then configure the venue to to your preference from the following customization options:
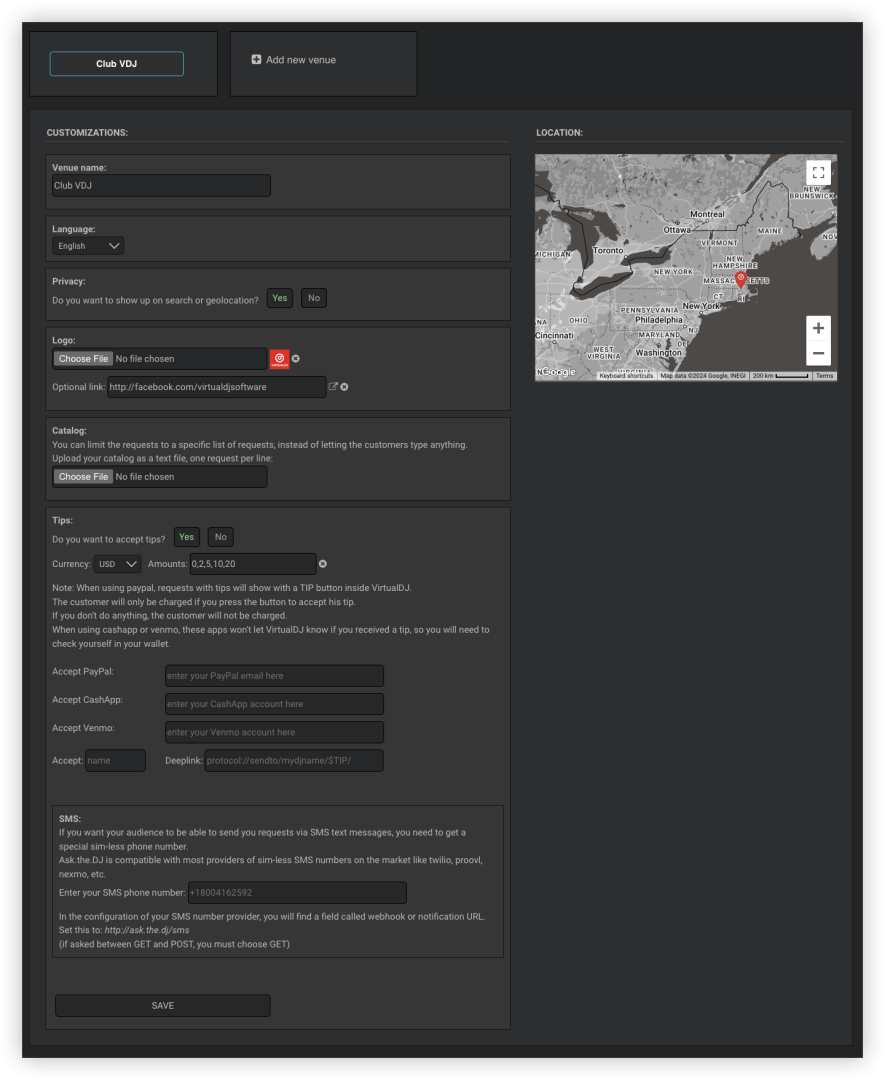
The URL must be a page and not your personal profile.
* When using Cashapp, Venmo, or a custom wallet, you will need to check them for tips received as VirtualDJ cannot monitor them directly.
You can choose what currency and the tip amounts that you accept. If tips are enabled, your audience will see an additional button on the request page. If a tip is sent, a TIP button (PayPal tips only) will appear in Ask the DJ with the amount along with the request. The button will need to be pressed in order to accept the tip, if not the customer will not be charged.
If Privacy is set to Yes, they will automatically see any venue that has been setup in that location and will be able to select it. If Privacy is set to No, you can give the audience your unique Ask the DJ url with your user name (example: ask.the.dj/YourUserName).
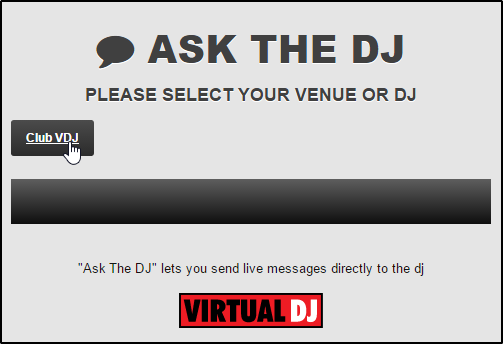
They can then fill out their name (optional) and the message field to send you messages, requests, dedications, etc. as well as the ability to instantly like your Facebook page or send you a Tip. If your Catalog has been uploaded, the audience will only be able to search for what is in your library (no personal messages).
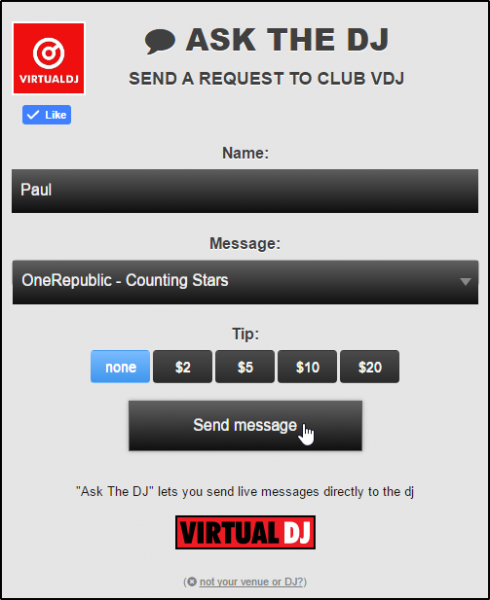
Once you start receiving messages you can right click on any message to Look Up or Remove the request, or to Reply to the sender.

Note: If you are using this feature for just requests and have not uploaded a catalog, it is best to advise your audience to simply type the Title and Artist of the track in the message box. This will make it easier to look up the request without having to filter through additional text that could possibly give false results.
Once results are found, you can then drag and drop the track to a deck to load it.
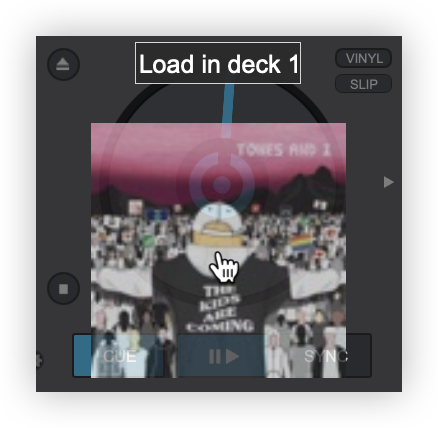
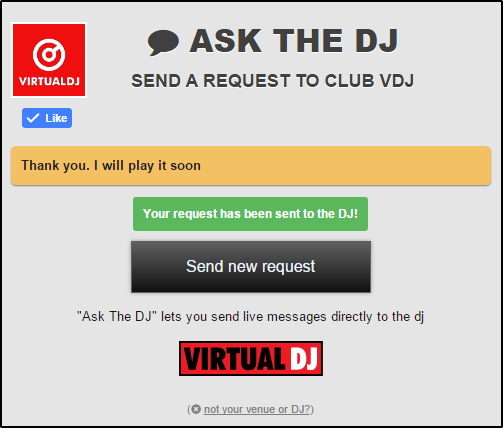
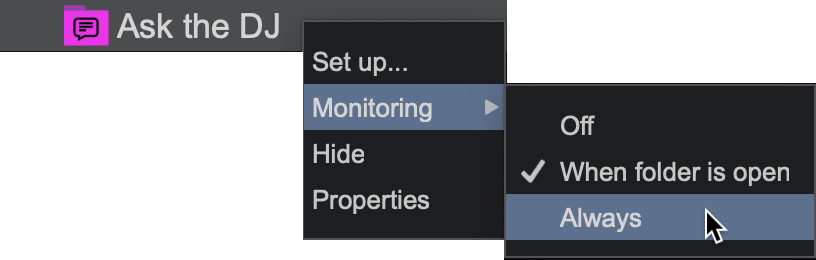
- Off: Does not monitor the folder
- When folder is open: Only monitors when the folder is open (default)
- Always: Continually monitors the folder regardless of what folder has focus. This option will also show the request briefly in LiveFeedback (if enabled)






