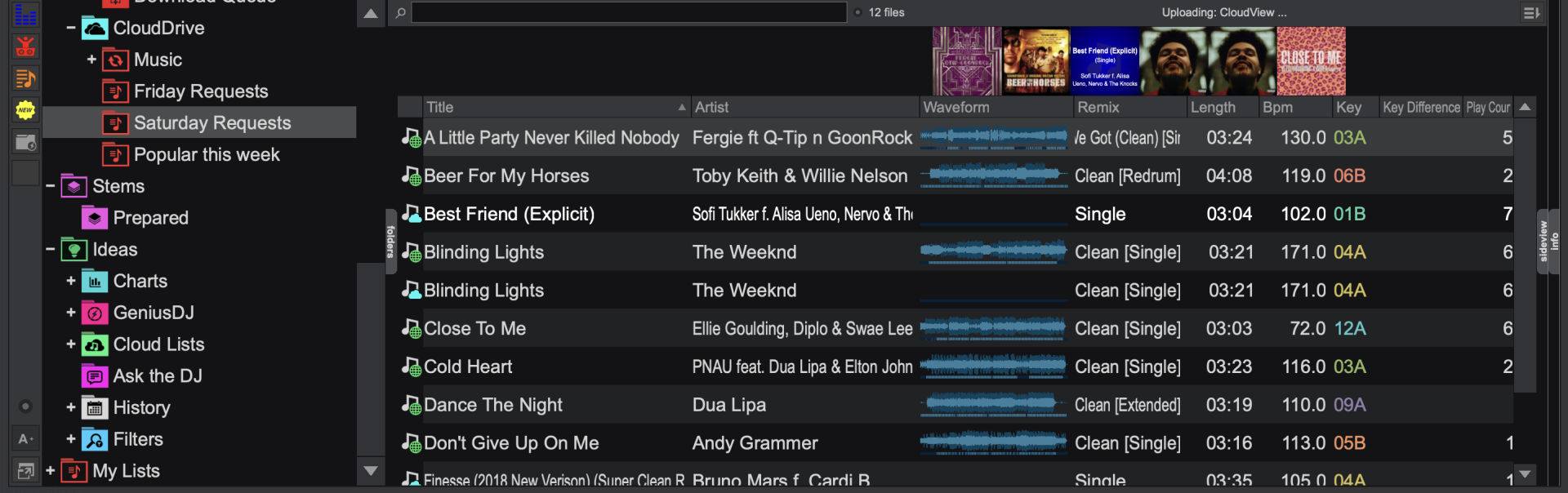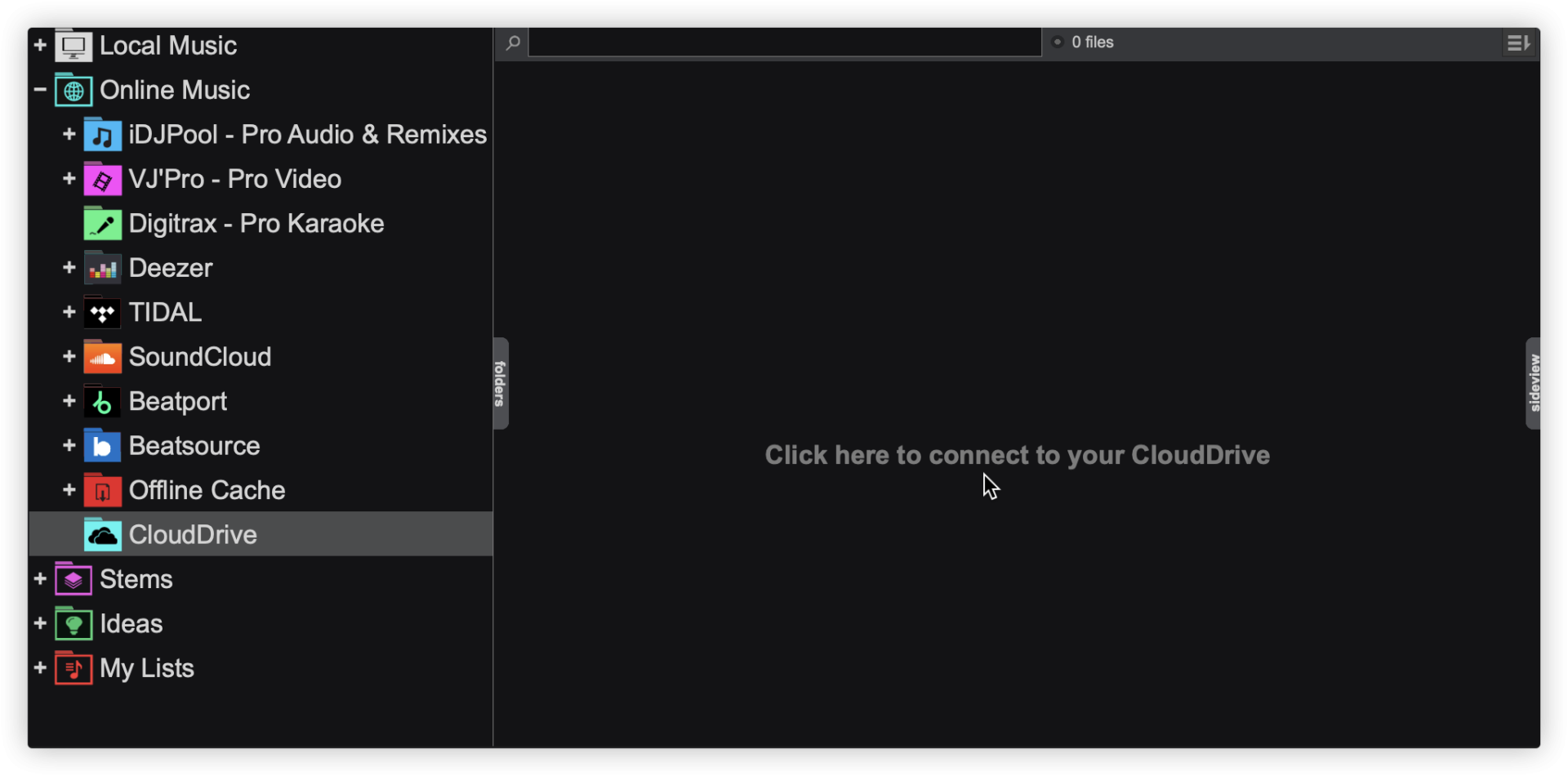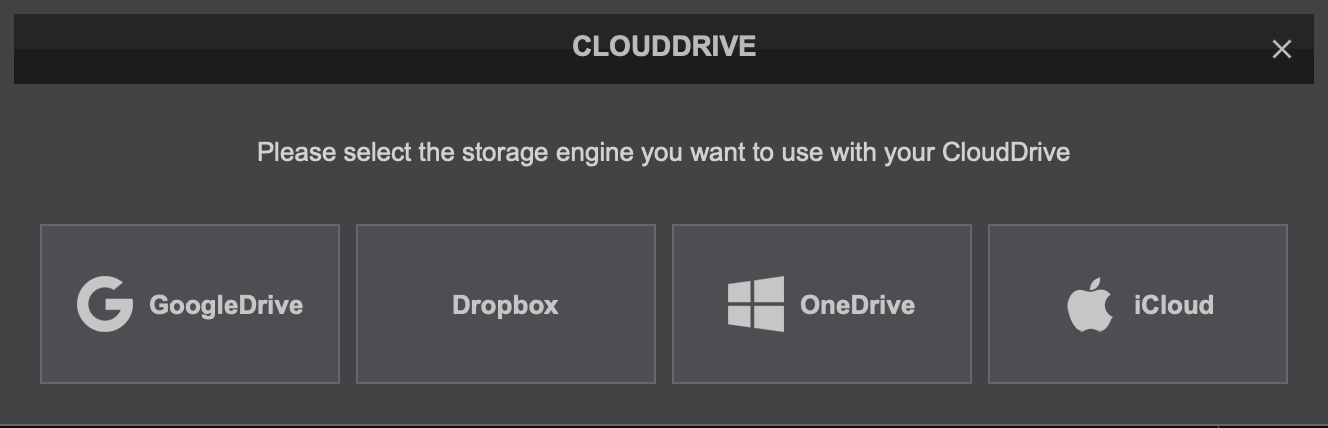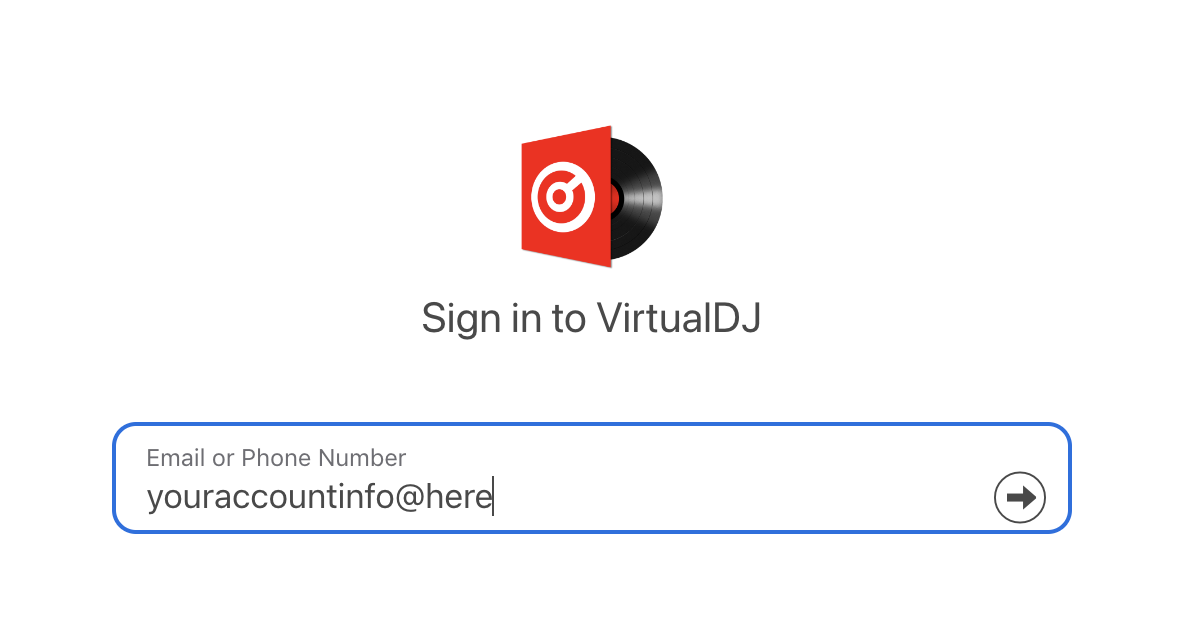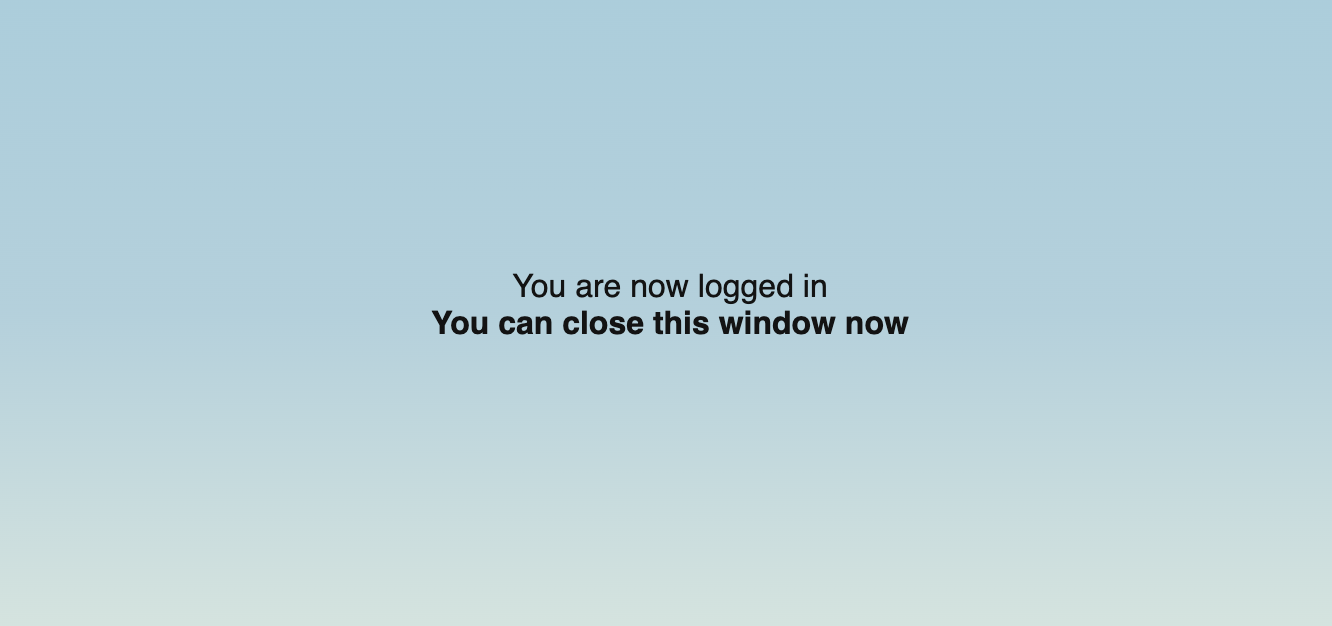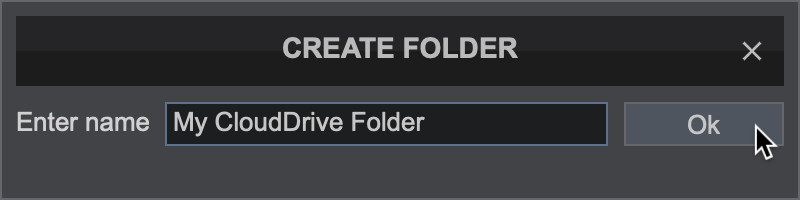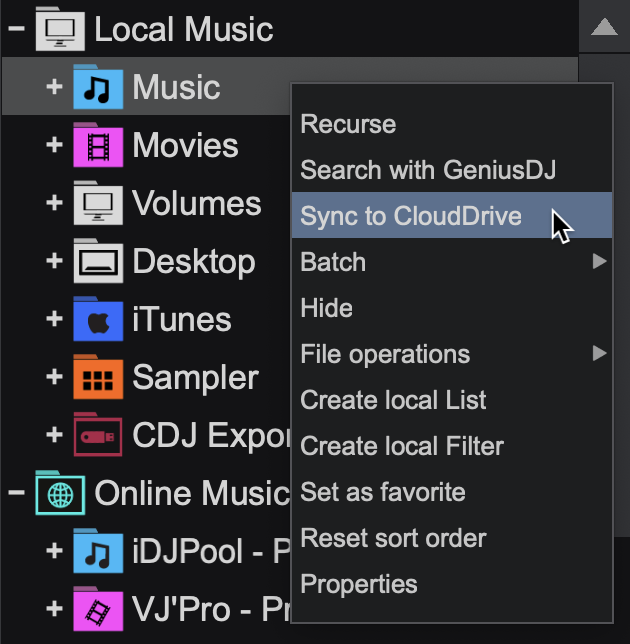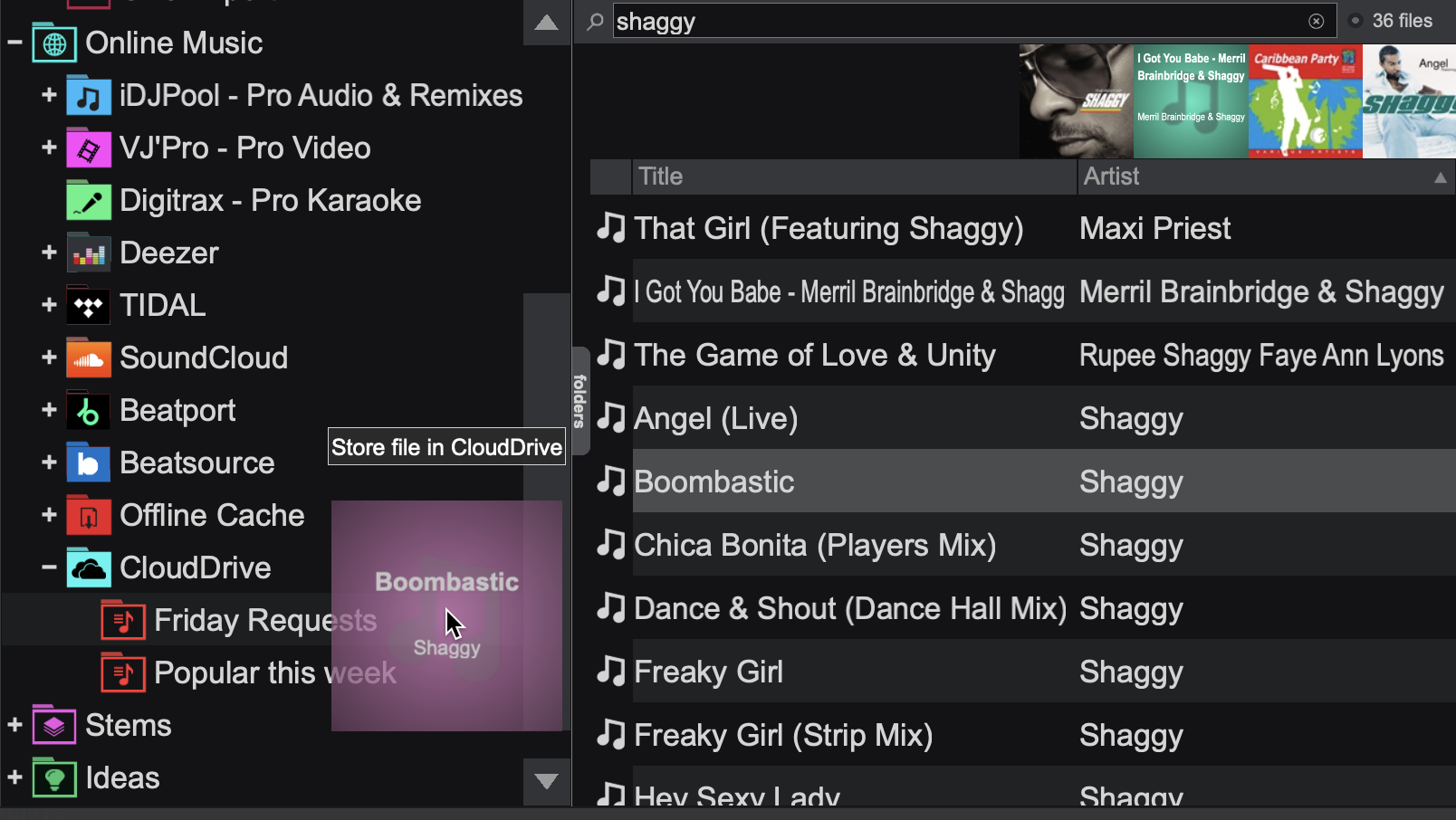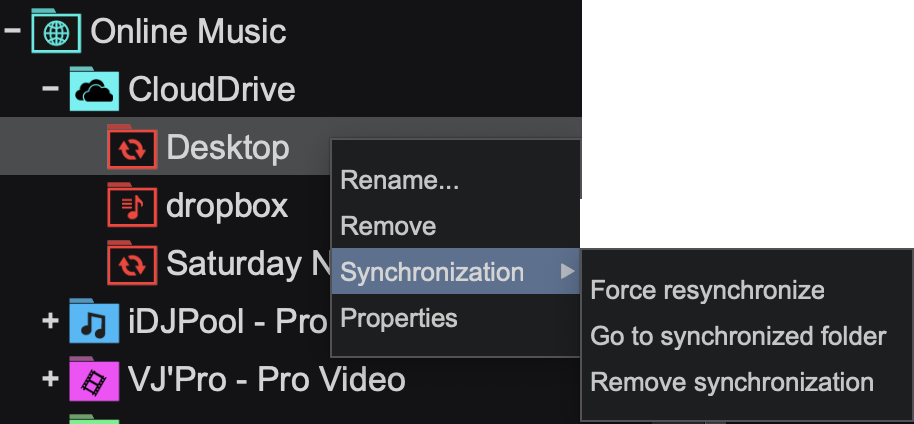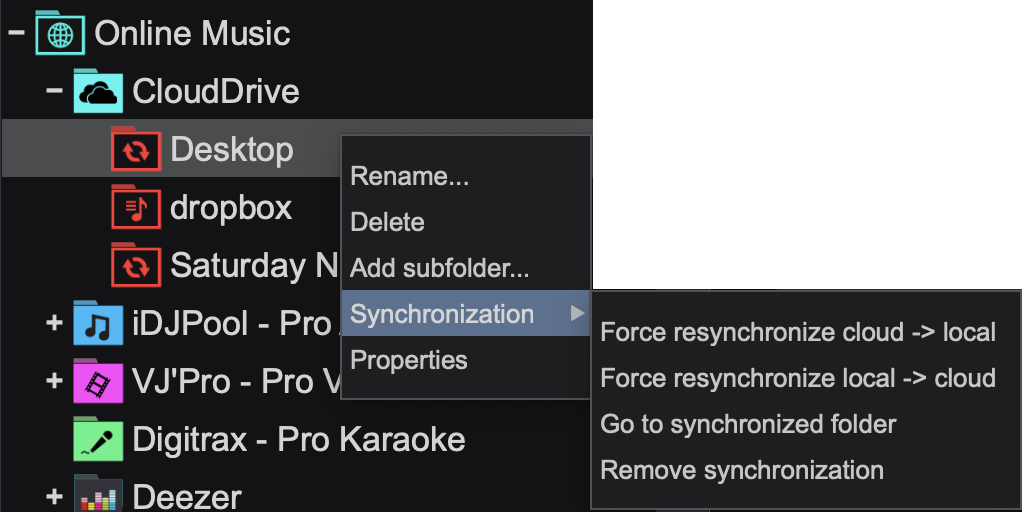Interface - Database - 在线音乐
 Cloud Drive
Cloud Drive
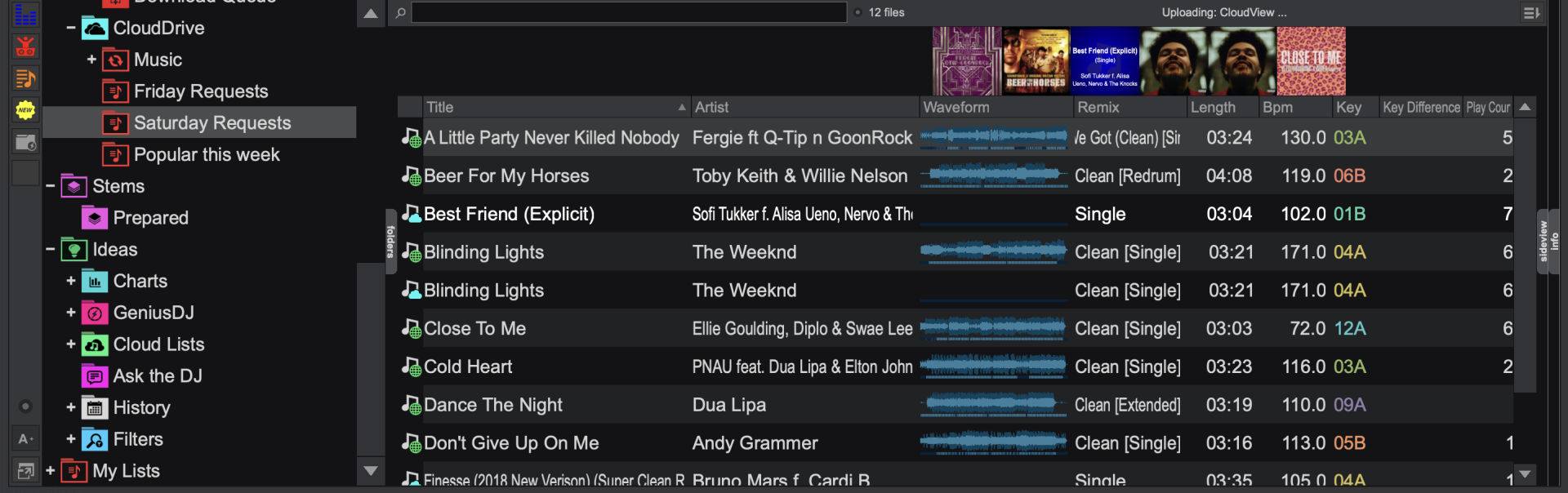
CloudDrive provides the ability to store files and folders with an online storage provider that can easily be accessed inside of VirtualDJ regardless of what computer is used. Using Google Drive, OneDrive, DropBox or iCloud, you can easily create emergency folders or even backup your entire music folder to the cloud that can be later accessed from any computer running VirtualDJ.
CONNECTING CLOUD DRIVE
Right-click on the CloudDrive folder and select Login... or click on the browser area to connect.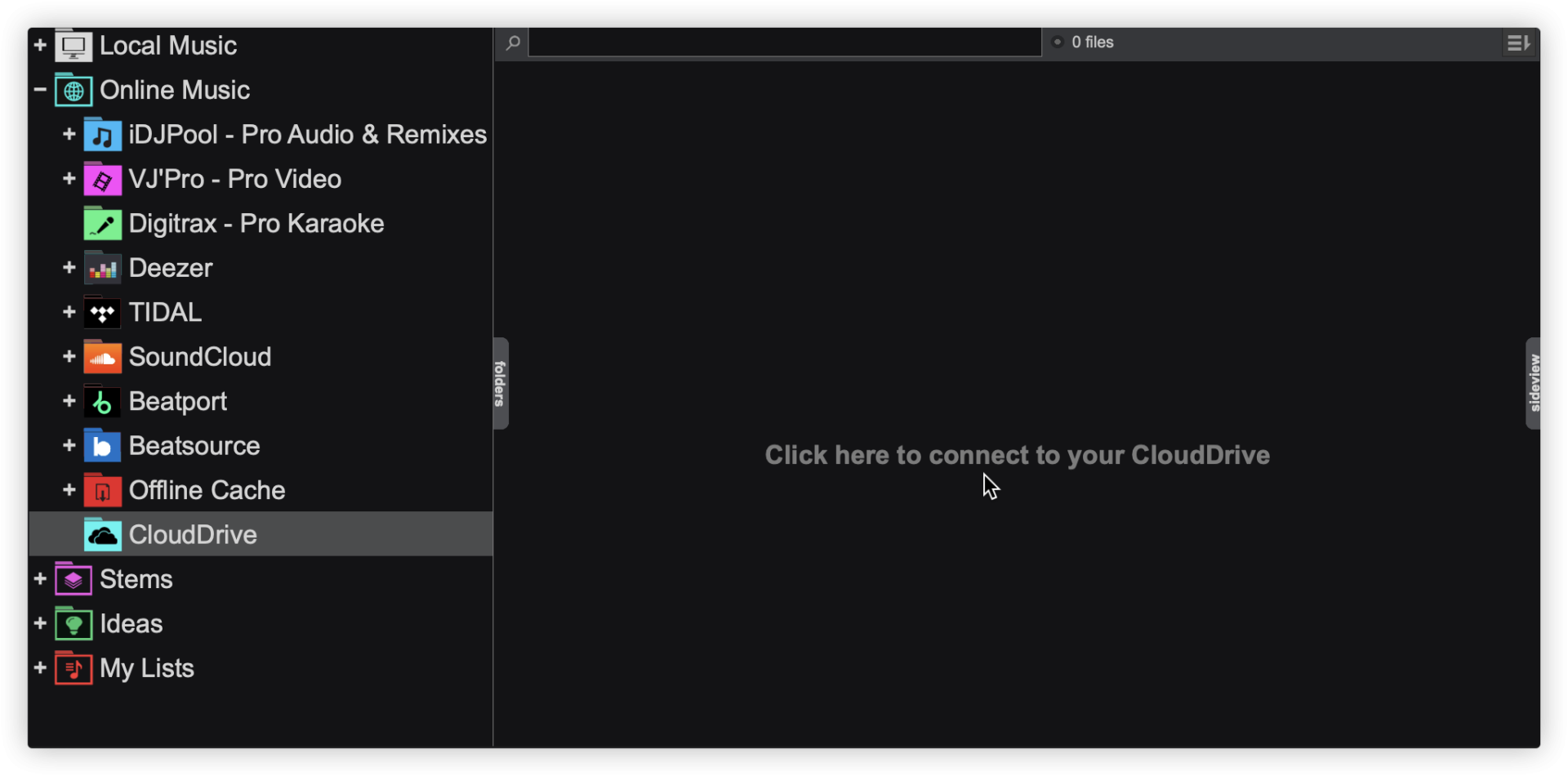 A list of available cloud services will be displayed on initial use. Select the Storage Engine that you wish to connect to.
A list of available cloud services will be displayed on initial use. Select the Storage Engine that you wish to connect to.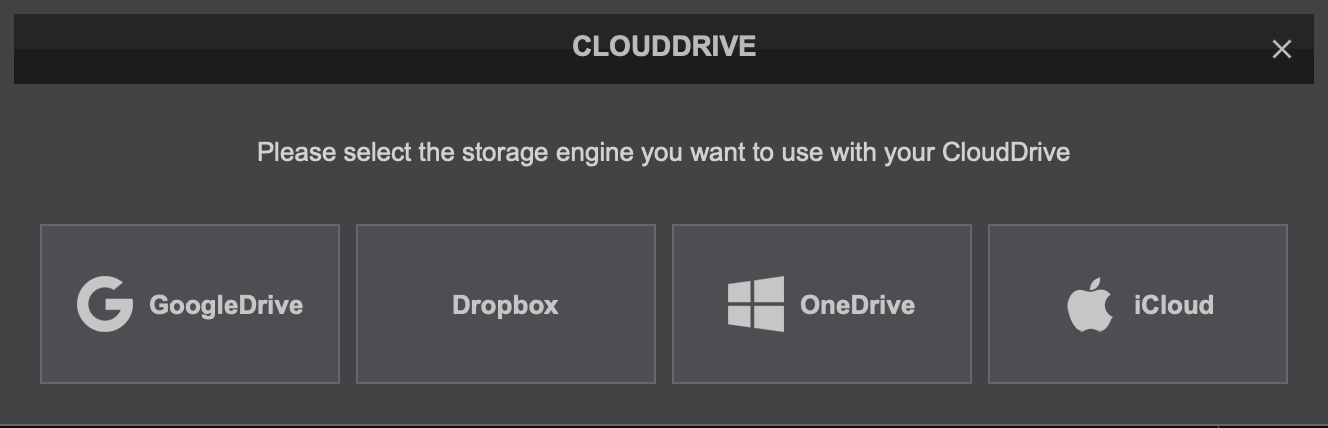 A browser window will open asking to connect to the cloud service and authorize VirtualDJ. Follow the on screen instructions and login using your specific cloud service credentials. Each provider's login page is a bit different, so it's important to follow the steps provided.
A browser window will open asking to connect to the cloud service and authorize VirtualDJ. Follow the on screen instructions and login using your specific cloud service credentials. Each provider's login page is a bit different, so it's important to follow the steps provided.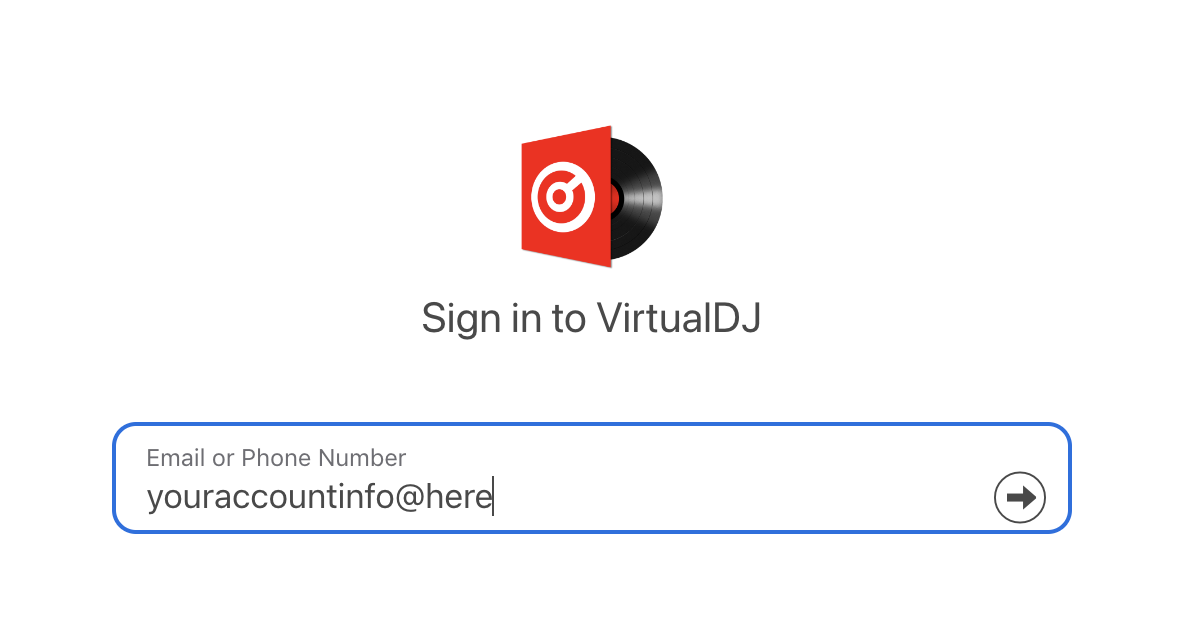
When the successful authorization is complete, the browser will advise to close the window and return back to the software.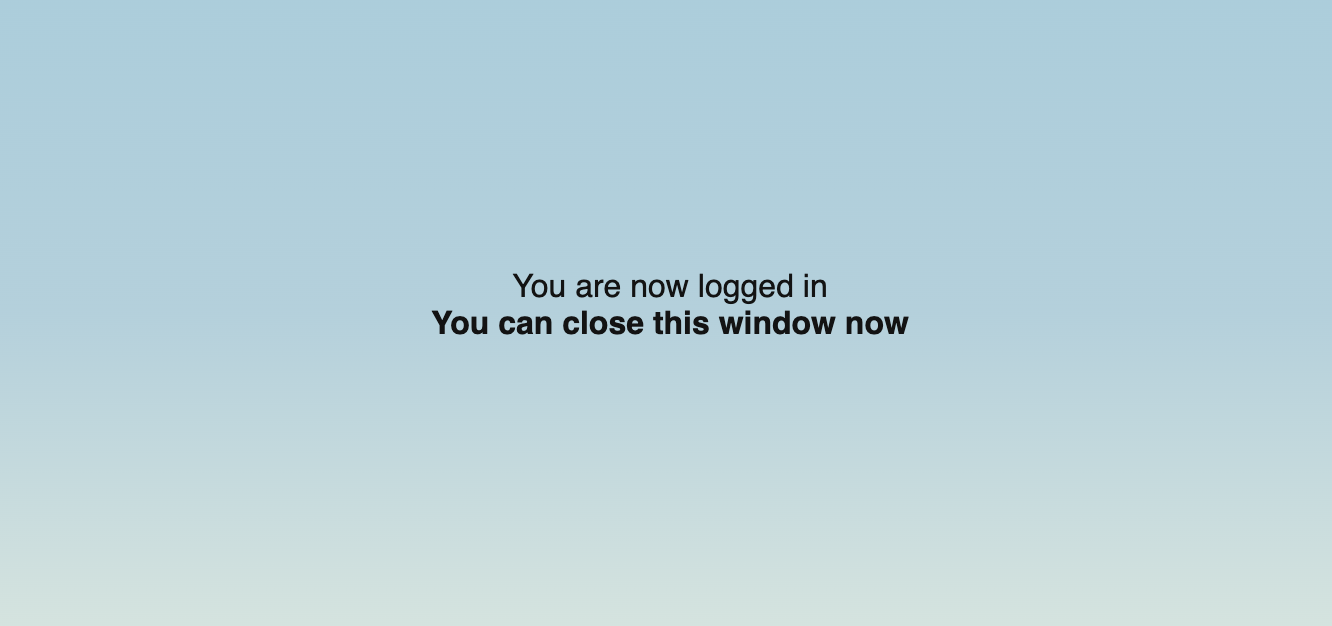
USING CLOUD DRIVE
To start syncing with CloudDrive, folders need to be added to the main CloudDrive Folder. This can be done by right-clicking and selecting Add Subfolder...
A box will pop up asking to name the new folder. Enter a name for the folder and click OK.
Once a folder is created, simply drag and drop files into it.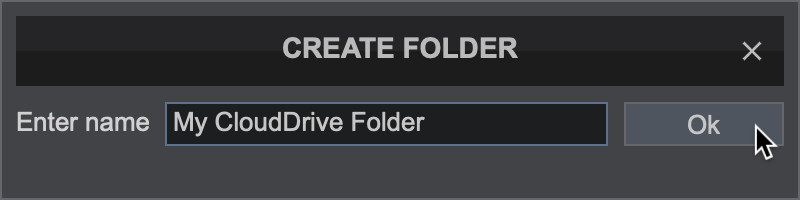
Existing folders can also be synced via CloudDrive. Right-click on any folder in the Folder List and select Sync to CloudDrive. Any modifications made to these folders will be reflected in the cloud as well.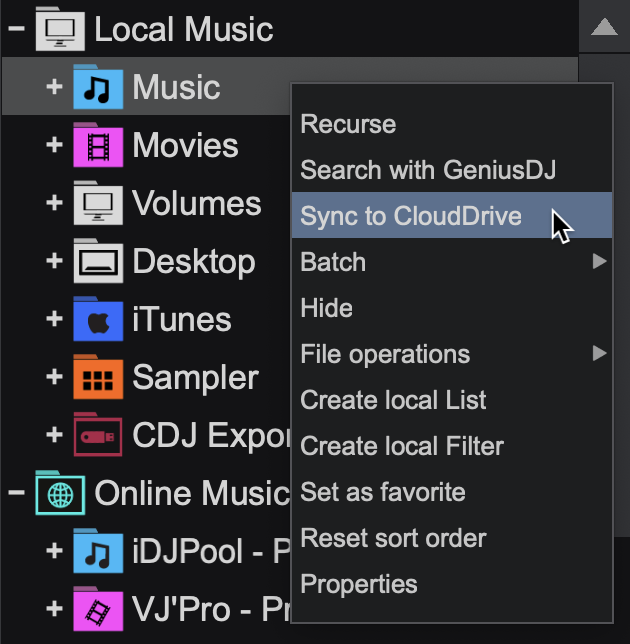
Once a folder is created, simply drag and drop files into the folder and they will automatically sync with the cloud.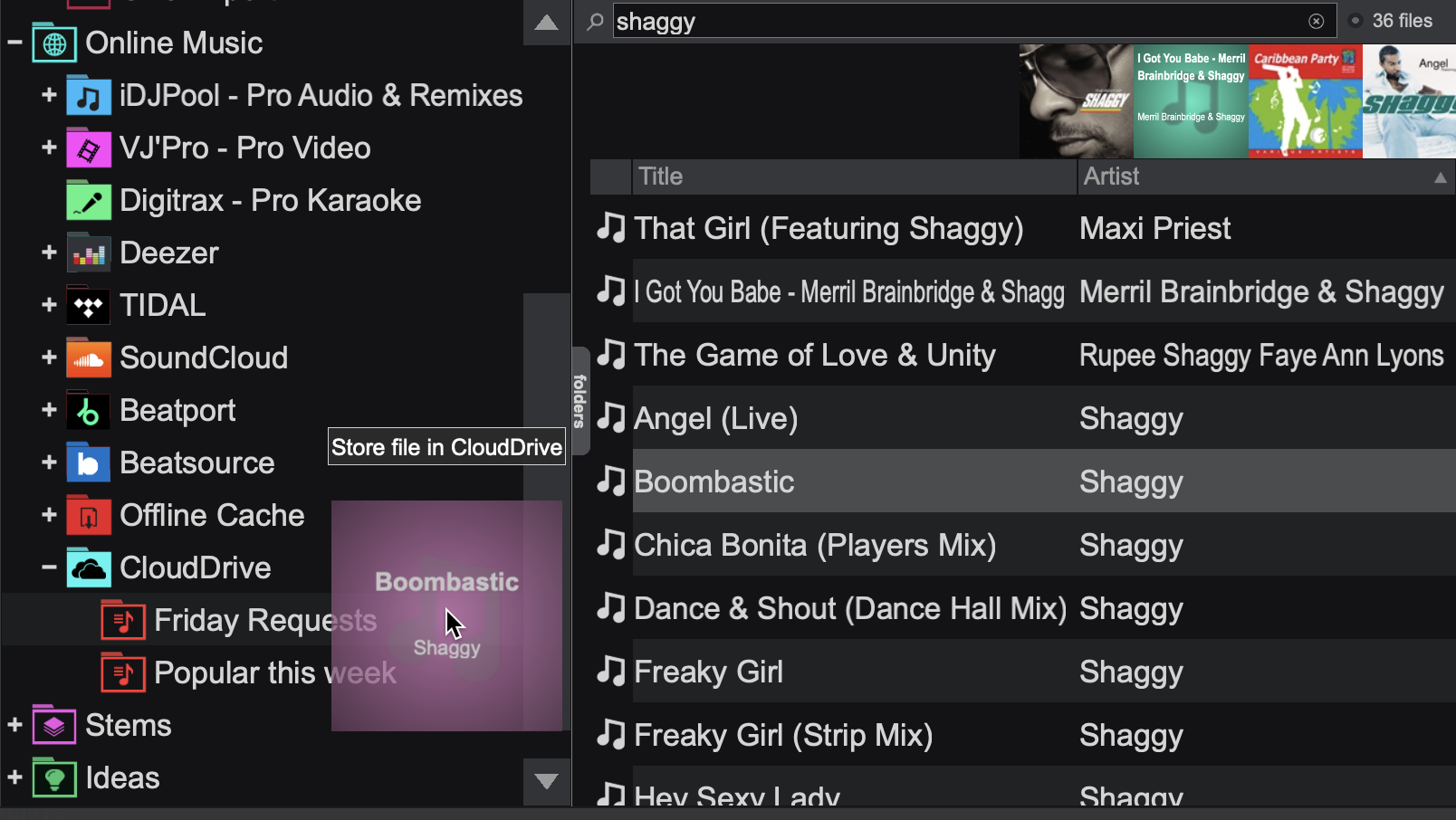
The CloudDrive context menu provides some options that make it easy to manage the feature. Right-clicking on the CloudDrive folder provides the following:
LogoutLogs out of CloudDrive completely
storage engine Provides the ability to choose between multiple storage providers. Google Drive, Dropbox, OneDrive and iCloud are available to select. The current storage engine is indicated by a checkmark.
Show all "xxx" foldersProvides access to browse, create folders, upload, and stream files, in the complete folder structure of the selected storage engine.
Pause synchronizationPauses all CloudDrive sync functions.
Add subfolder...Provides the ability to add folders to CloudDrive that will automatically sync.
PropertiesOpens a context menu displaying the folder path, provides the ability to assign colors to a folder, displays the total number of files, and shows the total amount of cloud storage being used.
Right-clicking on an existing folder that has been sync'd to CloudDrive provides additional options depending on the type of synchronization chosen in
Settings Options:
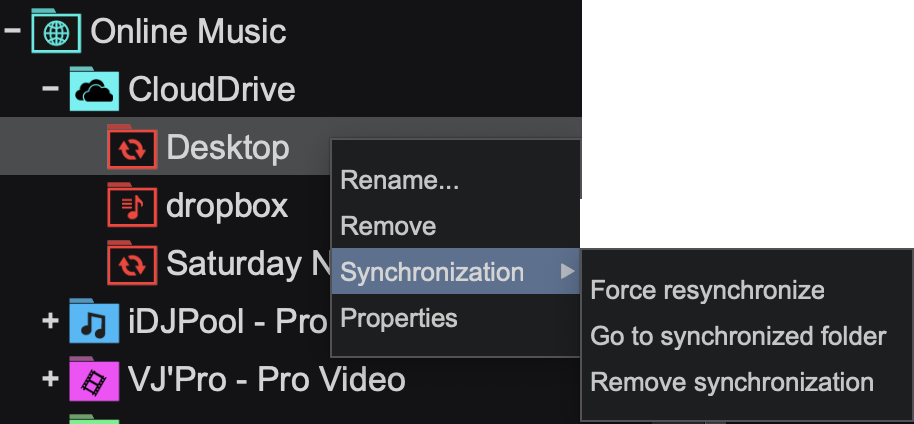
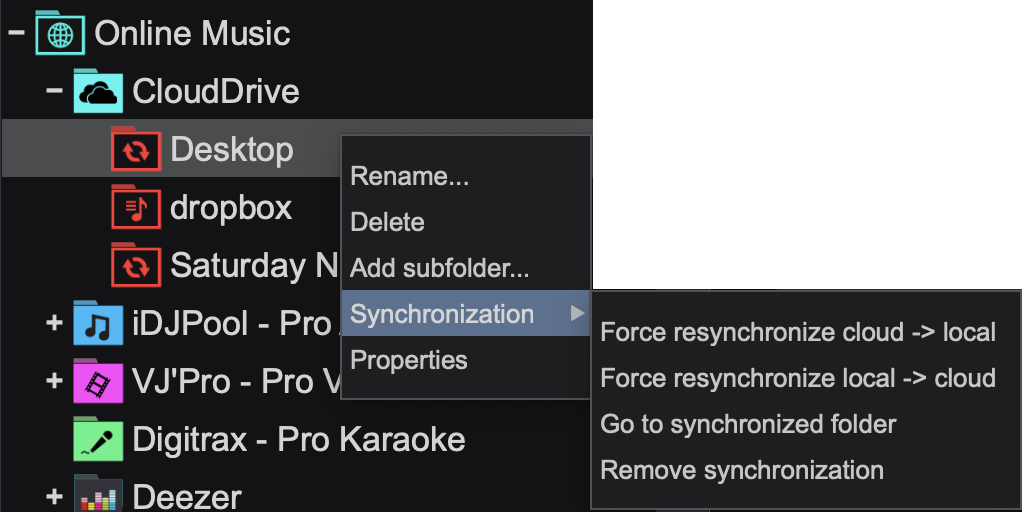
one-way sync two-way sync
Rename...Renames the folder in CloudDrive without altering the name of the original folder.
Remove (one-way)Removes the folder from CloudDrive without removing the original folder from it's sync'd location.
Delete (two-way)Deletes the local and cloud folders from CloudDrive without deleting the original folder from it's sync'd location.
Add subfolder... (two-way)Creates local and cloud subfolders in CloudDrive that will sync from both sides.
Synchronization Force synchronize (one-way)Immediately begins synchronizing the local folder to the cloud.
Force synchronize cloud -> local (two-way)Immediately begins synchronizing the cloud folder to the local folder.
Force synchronize local -> cloud (two-way)Immediately begins synchronizing the local folder to the cloud folder.
Go to synchronized folderJumps to the original folder location of the synchronized folder (shortcut).
Remove synchronizationStops all synchronization of the selected folder but does not remove it. The folder will remain as a CloudDrive subfolder but will no longer sync to the cloud.
PropertiesOpens a context menu displaying the folder path, provides the ability to assign colors to a folder, displays the total number of files, and shows the total amount of cloud storage being used.
Additional CloudDrive settings can be found in the
Settings Options section of the software:
OPTIONS
cloudDriveEngineSelect the storage engine that will be used by CloudDrive
cloudDriveSynchronizationSelect two-way if modifying the CloudDrive on another computer and want the changes to reflect on the current computer.
cloudDriveFullAccessGet full access to browse the full content of your storage engine
cloudDriveSyncKeep track of the folders you synced to CloudDrive
cloudDrivePauseSyncPauses all CloudDrive Synchronization in order to preserve bandwidth.Frequently Asked Questions regarding CloudDrive  Cloud Drive
Cloud Drive