MCX-8000
BROWSER & SCREENS
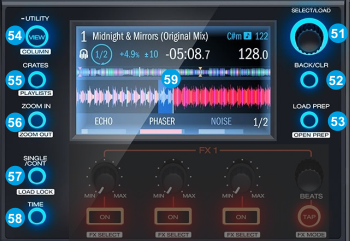
- SELECT/LOAD. Use this encoder to scroll through tracks or Folders.
Push the encoder to load the selected track to the Deck. If the focus is on the Folders list, push the encoder to set focus to the Songs List.
Hold SHIFT and then push the encoder to toggle between the Normal and Browser Zoom (with Midi decks) view. This function only affects the Browser of the VirtualDJ GUI and not the screens
The LED of this encoder will be off when no track is loaded, on when a track is loaded and will blink if the track reaches 30 seconds before its end. You can turn on/off the blinking behavior using SHIFT+TIME - BACK. Press this button to set focus to the Folders Browser window and display the Folders view on the screen. If focus is already set to the Folders list, the button will expand/collapse sub-folders
Hold SHIFT down and then press this button to forward cycle through the available Browser windows (Folders, Songs, Sideview) - LOAD PREP. Press this button to load the selected track from the Songs List to the Automix List of the Sideview
Hold SHIFT down and then press this button to open/close Sideview - VIEW. Press this button to toggle between the Browser and the Deck view of the screen. The Browser view will be automatically offered when any Browse, Browser Window or other Browser functions are triggered and will automatically return to the Decks view after 5 seconds if no Browser action is triggered or immediately after a track is loaded.
Hold SHIFT down and then use this button to choose what the 3rd column of the screen will display (BPM, Key or Track Length) - CRATES. Set focus to the Sideview of Browser. The selected Sideview List will be also displayed on the LCD screen
Hold SHIFT down and then press this button to cycle through the available Lists of Sideview (Automix, Sidelist, Karaoke, Sampler and Clones) - ZOOM IN/OUT. Use this button to increase the Zoom level of the waveform. Hold SHIFT down to decrease the zoom level. 4 Zoom levels are available
- SINGL/CONT. Enables/disables Automix on this deck.
Hold SHIFT and then use this button to enable/disable Load Security. When enabled, loading tracks to a deck that is audible and playing will have no affect and will be ignored. - TIME. Use this button to toggle displayed track's time between Elapsed and Remained.
Hold SHIFT down and use this button to turn on/off the blinking of the SELECT/LOAD Led when track reaches its end. - LCD. 5" RGB screen. Displays various Track's info, Browser view, waveforms etc. See details below
Display
MCX8000 full-color displays provide real-time feedback of the software with 2 available views, Performance View, and Browser View.
Use the VIEW button to toggle between the views. To enter Browser View immediately, turn the SEL Knob (60) or any other button that offers a Browser function such as the CRATES, LOAD PREP or BACK
The Browser view will be kept on sight for at least 5 seconds if no Browser related button is used. The Performance view will be also automatically displayed when a track is loaded..
Each view shows the current settings of various controls, which you can adjust as described in the following sections.
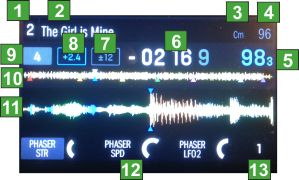
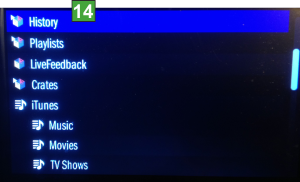
(Library – Folders List)
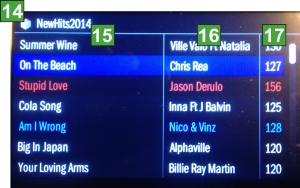
(Library – Songs List)
1Deck: Indicates the number of the currently left/right selected deck of VirtualDJ controlled by the left/right side of the unit. Use the DECK select buttons to switch between the decks.
2Track Name: Displays the Title of the currently loaded track.
3Track BPM: Displays the original tempo (in beats per minute aka BPM) of the currently loaded track with a 0% pitch adjustment. To see the BPM at which it is currently playing, see Deck BPM below.
5Deck BPM: Displays the current BPM at which the currently loaded track is playing. To adjust this value, move the deck's Pitch Fader. This number is not affected by temporary pitch bends (using the Pitch Bend -/+ buttons or the platter).
6Time: Displays how much time is left or spent of the currently loaded track. Use the TIME button to toggle between remained and elapsed Times. Note that the displayed time is not taking the pitch into account (absolute value), so if the tempo is not the original, the time will differ from the one that is displayed on the Skin.
7Pitch Range: Displays the currently selected range of the Pitch Fader. Use SHIFT + PITCH BEND buttons to select a different % range
8Pitch Value This is the current setting of the Pitch Fader. To adjust this setting, move the deck's Pitch Fader.
9Loop box Indicates the currently selected Loop size in beats. the box will become blue if a Loop or a Loop Roll is enabled
10Track Progress bar: This is the currently loaded track's waveform, which is color-coded according to the frequency of each area: red indicates low (bass) frequencies, green indicated mid-range frequencies, and blue indicates high (treble) frequencies.
In the waveform, hot cue points are represented by triangles at the bottom of the waveform and loop regions are represented by shaded-blue sections.
11Waveform: This is the currently playing segment of the track's waveform, which will scroll by as the audio play-head moves through the track. The waveform is color-coded according to the frequency of each area: red indicates low (bass) frequencies, green indicated mid-range frequencies, and blue indicates high (treble) frequencies. In the waveform, hot cue points are represented by triangles at the top and bottom of the waveform, and loop regions are represented by shaded-blue sections.
12Effects Info. Displays the names of the selected Effects and their Parameters, following exactly the functionality described in the Effects section.
13Effect Beats: Indicates the Effect Beats for the selected Effect (FX1 Slot if the Multi FX mode is selected) and will display 1/32 if the selected Effect does not support this feature.
14Folders names Displays the name of the selected folder. In Songs List view, if the Sideview is selected, the name of the selected view will be displayed.
15Track's Title Displays the title of the track. Title (Remix) format can be also selected via Pads - MCX8000 page
16Track's Artist Displays the Artist of the track. Album and Genre can be also displayed via Pads - MCX8000 page
17Track's BPM By default displays the BPM of the track. Length and Key can be also displayed by holding SHIFT down and useing the VIEW button. If the Key column is selected, Harmonic and Key Difference can be also displayed. See Pads - MCX8000 page





