User Manual
触垫
Pads are a dynamic way to quickly access and trigger commonly used functions. On each deck is a set of pads that can be used to trigger various built in functions as well as customized ones, depending on the Layout chosen. VirtualDJ offers a wide selection of default pages, but more pages can be added if required in the Pads Editor.
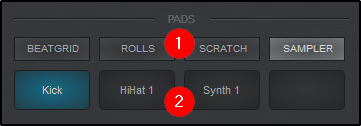
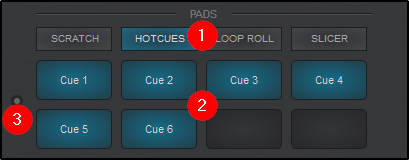
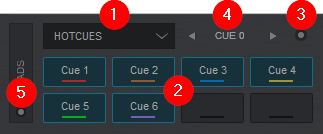
- PAGE. Displays the Pad Page selection which differs in each Layout:
Starter Layout. Pages are static and can not be altered.
Essentials Layout. Pad pages are displayed in a Button style view. Right clicking on any Pad Page will display a menu to select other pages or Edit... to open the Pads Editor.
Pro Layout. Pads are displayed in a drop-down style view, but can be switched to a Button style view by clicking on the Pads Toggle. Clicking on the drop-down arrow to the right of the Pad Page selection will display a menu to select other pages or Edit... to open the Pads Editor. - PADS. Clicking on the pads will trigger the specified action for that pad and page combination. A right-click(shift) on any pad will trigger an alternate action if the pad is also mapped with a shift command (See Pads Editor).
- PADS MENU (Essentials & Pro Layouts). Each page offers an optional Pads Menu that provides different options for the specified page. Not all pages offer a default menu, but can be added in the Pads Editor if required.
- PARAMETERS (Pro Layout). Each page offers 2 parameters that are displayed (if they have been set for the specified page) and can be cycled with the left and right buttons. Hovering a mouse to each side of the parameter will display the button for the desired parameter. Clicking on either button will cycle the specified parameter.
- PADS TOGGLE & SELECTION (Pro Layout). Clicking on the toggle will change the view from a drop-down style to favorites style display. Clicking on the selection button in the toggle provides the ability to enable or disable these views.
Pad Page Controller Assignment
Depending on the number of Pad Page buttons on the device, VirtualDJ will display the number of pages available as well as Shift button actions in order to double the total number of pages available.
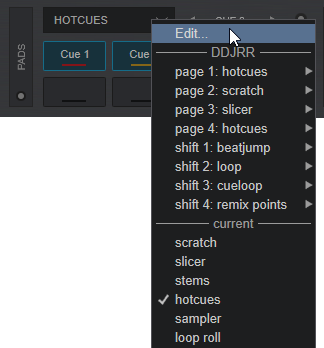
All available page assignments will display from the icon of the selected page. Click on the page you wish to replace from the menu. A check mark will indicate which page has been selected and the name of the page will automatically change for easy reference.
*Note: Some page assignments are not available on certain controllers due to being locked by the manufacturer. If a page is locked, the icon will not be displayed.
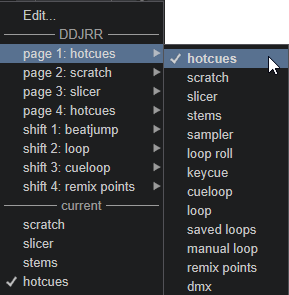
16 Pad Mode (Pro Layout)
Additionally, if a 16 Pad controller is not connected but you wish to access 16 Pads Mode on VirtualDJ's GUI you can go to the View Selection button inside the FX toggle and select Pads 16.
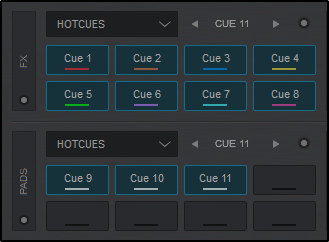
Split Pages
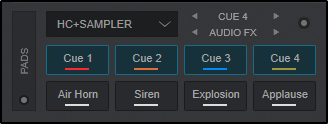
This also works on most controllers by holding the first pad mode button and then pressing the second one. Please consult the Hardware Manual for your device.
* Split Pages are not available when 16 Pad Mode is selected.
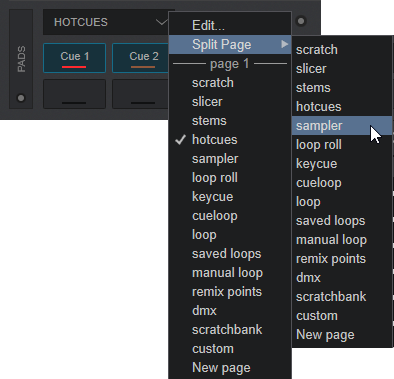
DEFAULT PAGES
HOT CUES
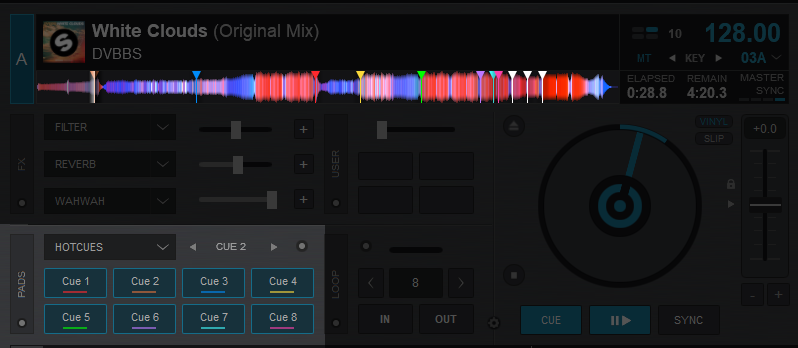
Hot Cues are flagged locations in a track that can be jumped to instantly on the fly. This gives the DJ the ability to jump to any position in the song without disrupting the audio. VirtualDJ displays 8 available Hot Cue slots in the Pads display by default, but also provides the ability to create and store an unlimited number of Hot Cues per track.
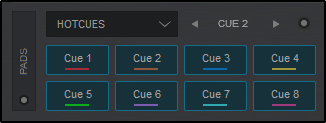
HotCues can be managed in the Pads Editor and POI Editor.
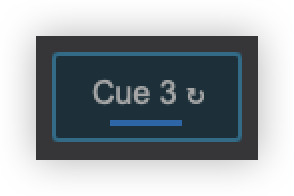
Hot Cues also have various settings to alter their behavior or performance. These settings can be adjusted in the Options Menu:
*Note: Even though 8 Hot Cue points are offered in the Default GUI (which should cover the needs in most cases), VirtualDJ supports unlimited Hot Cue points which can be controlled using a custom skin, custom buttons, or keyboard/midi controller shortcuts.
STEMS (64 Bit versions)
Clicking on a pad will remove the audio of the selected pad, while right clicking (shift) a pad will isolate the vocal or instruments.
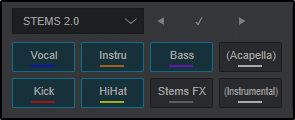
Additionally, effects can be applied to individual stems by toggling the Stems FX Pad. More information on Stems FX can be found on the Stems FX section of the Effects page.
Stems 2.0
Stems (FAST)
For more details on Stem Separation and how it works with the EQ, please see: https://virtualdj.com/help/stems.html
LOOP ROLL
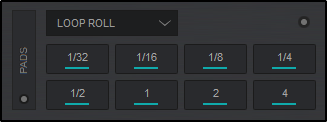
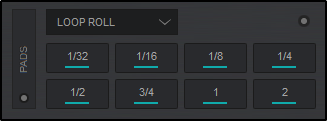
SLICER
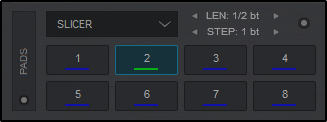
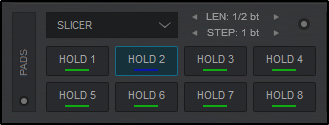
SAMPLER
If the pad is empty, clicking on it will record a StemSwap sample (or regular sample if StemSwap Bank is unchecked) that can be used immediately with the playing track and will swap the corresponding stems playing in the deck with the sample's stems. Sample recording behaviour can be changed in the Pads Menu.
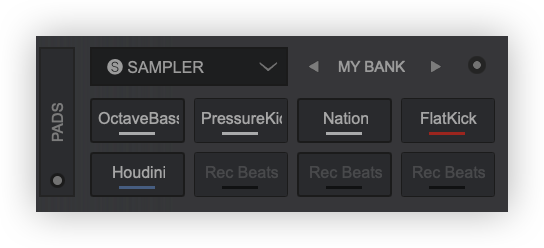
When using a Shift action the Pads will display Parameter 2 (if 8 or less sample pads are being used) without changing the Pads displayed.
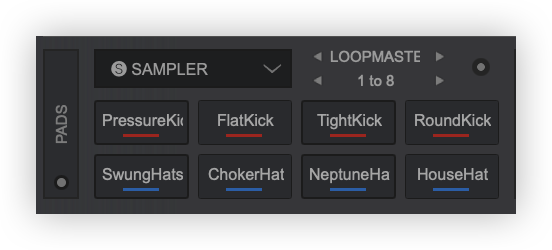
More information on the Sampler...
STEMS+FX
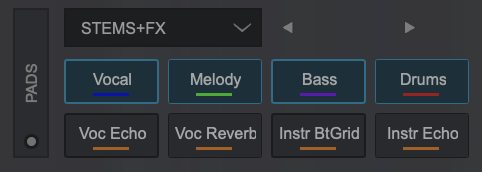
scratch
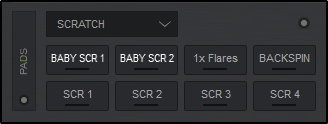
keycue
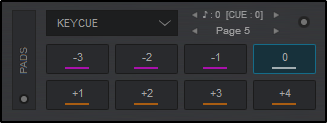
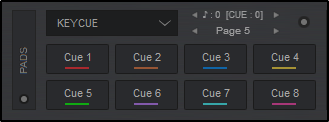
cueloop
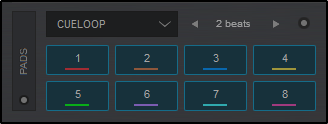
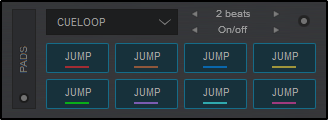
beatjump
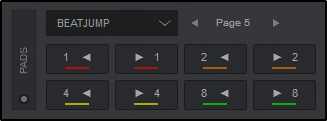
loop
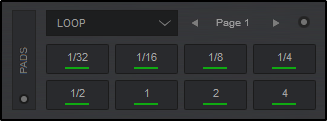
saved loops
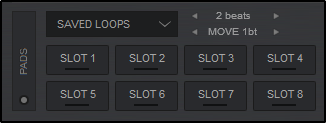
*Note: Only one Saved Loop can be active at a time.

Saved Loops can be managed in the POI Editor.
manual loop
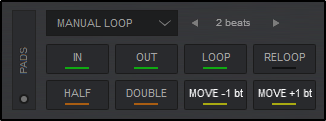
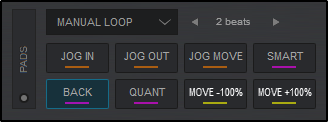
remix points
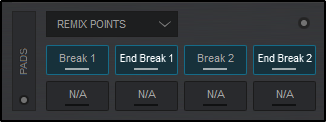

dmx
For complete details on OS2L and how to connect, please see our OS2L - DMX Control Guide
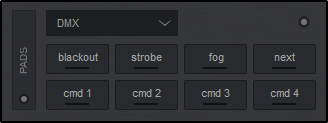
scratchbank
Clicking on a pad will load the scratchbank pad to a deck. Right clicking or Shift+Click will unload the deck and revert to the previously loaded song that was originally in the deck before any of the Scratchbank Pads were loaded.
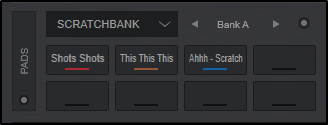
custom
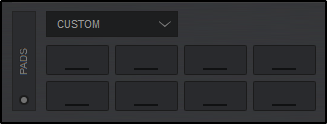
自定义按钮





