AFX
PADS - TRANSPORT
While the Hot Cue mode is selected, press the same CUES mode button again to set the PADs to Transport mode (led will blink). The Pads section of the default VirtualDJ GUI on the corresponding deck will be also set to a special Transport pad page.
The Transport mode is selected by default on first launch (for all decks) and offers 4 HotCues and transport deck controls
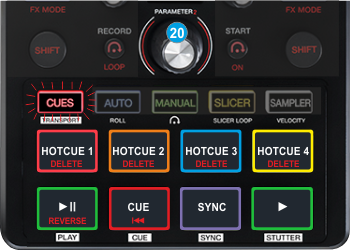
Each one of the 4 pads at the top row assigns a Hot Cue Point (1 to 4) or returns the track to that Hot Cue Point.
When a Hot Cue Button is unlit, you can assign a Hot Cue Point by pressing it at the desired point in your track. Once it is assigned, the Hot Cue Button will light up. The color that the LED will get, depends on the nonColoredPOI setting of VIrtualDJ. By default, the LEDs will get the color of the deck (blue for deck 1, red for deck 2 etc)
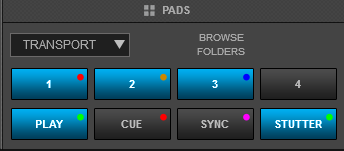
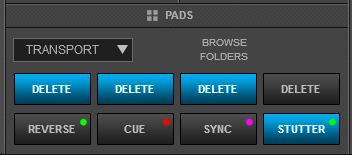
Hold SHIFT and then press any of the 4 pads to delete its assigned Hot Cue Point.
Use the 1st Pad of the bottom row to play-pause the track. Hold SHIFT down and then use the same pad to play the track in reverse.
The 2nd pad of the bottom row offers CUE function.
When the Deck is paused, you can set a Temporary Cue Point by moving the Platter to place the Audio Pointer at the desired location and then pressing this pad.
During playback, you can press the Cue Pad to return the track to this Cue Point. (If you did not set a Cue Point, then it will return to the beginning of the track.).
If the Deck is paused, you can press and hold the Cue Pad to play the track from the Temporary Cue Point. Releasing the Cue Pad will return the track to the temporary Cue Point and pause it. To continue playback without returning to the Temporary Cue Point, press and hold the Cue Pad, then press and hold the Play Pad, and then release both buttons
Use the 3rd Pad (SYNC) to automatically match the corresponding Deck's tempo with the opposite Deck's (or the Master Deck’s if using a 4 decks Skin) tempo and phase.
Press and hold SHIFT and press this pad to set this deck as Master Deck (for 4 decks skins - all other decks will sync to the Master Deck is SYNC is pressed on those decks).
Use the 4th Pad (STUTTER) to play-stutter the track. Each time the pad is pressed, the track will jump to the last paused point and will continue to play from that point.
Use the PARAMETER (20) encoder to scroll through files or folders. Hold SHIFT down and then use the encoder to cycle through the available Browser windows.
Push the encoder to load the selected track to the assigned deck or move to the Songs List if focus is to the Folders List.
Hold SHIFT down and then push the encoder to open/close subfolders.
The LCD display in this mode will still will indicate the selected loop size in beats.





