Settings not saving
Q: My settings and file information disappear when I close VirtualDJ
If you find that your settings, BPM, comments, playlists, custom mappings, etc. are not being saved when you close VirtualDJ, then this means that VirtualDJ does not have permission to write to its home folder and/or the root of external drives where databases and settings files are saved.
To correct this problem, please check your permissions:
PC
Make sure that your user account has permission to write to the folder \Users\YourUserName\Documents\VirtualDJ* and its sub-folders.
*On newer installations, VirtualDJ no longer uses the Documents folder to store data. The new home folder locations is:
\Users\YourUserName\AppData\Local\VirtualDJ
Use Windows Explorer to browse to the My Documents folder.
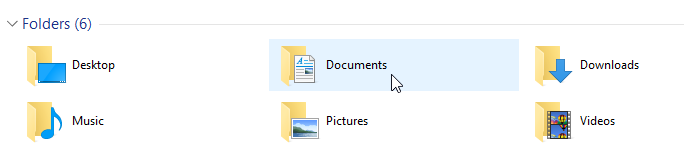
Right-click on the VirtualDJ folder and choose Properties. 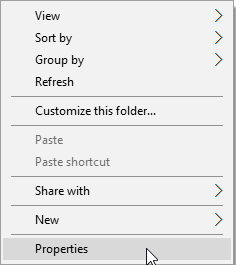
Click on the Security tab and make sure that your user account is listed and has Full control.
If you find an account does not have Full Control, click Edit to adjust the permissions for that account.
Once the permissions are adjusted, click Apply and choose to apply to all files and sub-folders to save your changes.
As a secondary precaution, also check the permissions of the Database and Settings files located in the VirtualDJ folder and make sure that they are not set to Read-only.
Note: If you use external hard disk drives, check that your user account has permission to write to the root of the drive and/or to the VirtualDJ Local Database file on the drive.
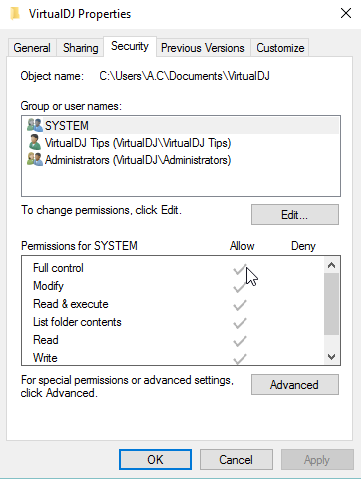
Mac
For newer Mac OSX such as 10.15 allow full disk access to VirtualDJ.
Click on the Apple icon in the top left and select System Preferences...
Select Privacy & Security from the menu
In the Privacy & Security menu select Media & Apple Music.

Use the icon to add VirtualDJ as an allowed application and use the toggle to turn on permissions. 
Alternatively you can also check the permissions on your VirtualDJ folder are set correctly:
Use Finder to browse to the folder /users/YOURNAME/Documents* folder.
**On newer installations, VirtualDJ no longer uses the Documents folder to store data. The new home folder locations is:
\Users\YourUserName\Library\ApplicationSupport\VirtualDJ
Right-click (CMD+click) on the VirtualDJ folder.
Choose Get Info from the pop-up menu.
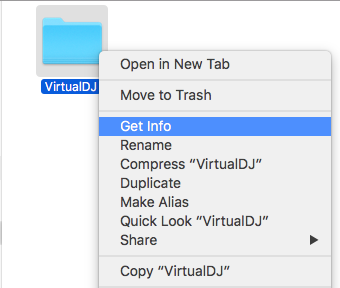
In the bottom right corner of the Get Info dialog, click on the pad-lock icon and unlock it (You may be prompted for your user password.)
Then just above that to the left is the Permissions list. Make sure that your user account has Read/Write permissions set.
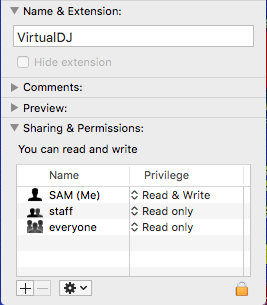
Just below the Permissions box there is a button with a gear graphic on it - Click on it and choose the 'Apply to enclosed items' items.
Once changed, close the Get Info dialogue box to apply the changes.

If you use external hard disk drives, then you will also need to do the above for each external drive (Located in /Volumes)
NOTE: If your external drive is PC NTFS formatted, then VirtualDJ will not be able to write to it and save your database information because MacOS does not natively support writing to NTFS formatted drives. You will either need to use 3rd party software that can write to NTFS volumes on Mac, or backup the files on the drive and then reformat it to either Mac format (If it will be used only on the Mac) or exFat or FAT32 format if you wish to use it on both Mac and PC.
FAQ Knowledge Database
If you find that your settings, BPM, comments, playlists, custom mappings, etc. are not being saved when you close VirtualDJ, then this means that VirtualDJ does not have permission to write to its home folder and/or the root of external drives where databases and settings files are saved.
To correct this problem, please check your permissions:
PC
Make sure that your user account has permission to write to the folder \Users\YourUserName\Documents\VirtualDJ* and its sub-folders.
*On newer installations, VirtualDJ no longer uses the Documents folder to store data. The new home folder locations is:
\Users\YourUserName\AppData\Local\VirtualDJ
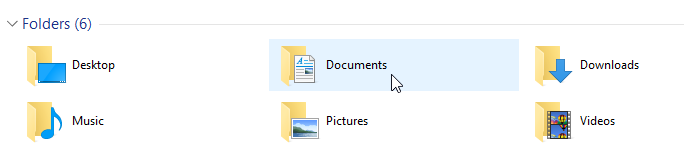
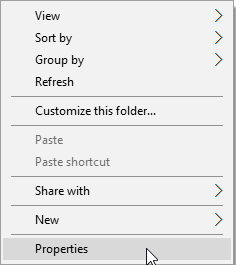
If you find an account does not have Full Control, click Edit to adjust the permissions for that account.
Once the permissions are adjusted, click Apply and choose to apply to all files and sub-folders to save your changes.
As a secondary precaution, also check the permissions of the Database and Settings files located in the VirtualDJ folder and make sure that they are not set to Read-only.
Note: If you use external hard disk drives, check that your user account has permission to write to the root of the drive and/or to the VirtualDJ Local Database file on the drive.
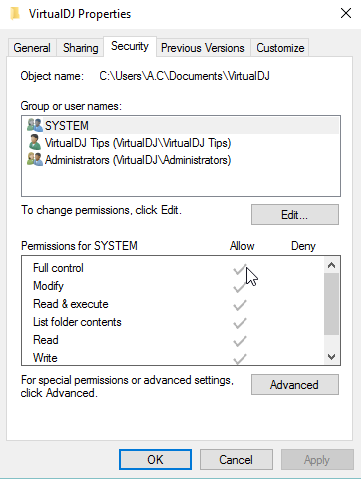
Mac
For newer Mac OSX such as 10.15 allow full disk access to VirtualDJ.
Select Privacy & Security from the menu
In the Privacy & Security menu select Media & Apple Music.


Alternatively you can also check the permissions on your VirtualDJ folder are set correctly:
**On newer installations, VirtualDJ no longer uses the Documents folder to store data. The new home folder locations is:
\Users\YourUserName\Library\ApplicationSupport\VirtualDJ
Right-click (CMD+click) on the VirtualDJ folder.
Choose Get Info from the pop-up menu.
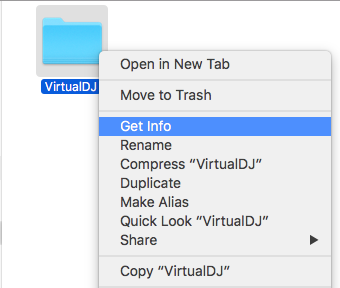
Then just above that to the left is the Permissions list. Make sure that your user account has Read/Write permissions set.
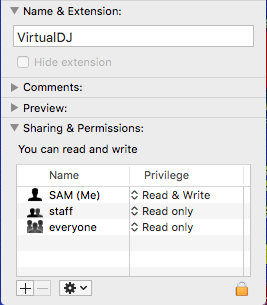
Once changed, close the Get Info dialogue box to apply the changes.

If you use external hard disk drives, then you will also need to do the above for each external drive (Located in /Volumes)
NOTE: If your external drive is PC NTFS formatted, then VirtualDJ will not be able to write to it and save your database information because MacOS does not natively support writing to NTFS formatted drives. You will either need to use 3rd party software that can write to NTFS volumes on Mac, or backup the files on the drive and then reformat it to either Mac format (If it will be used only on the Mac) or exFat or FAT32 format if you wish to use it on both Mac and PC.





