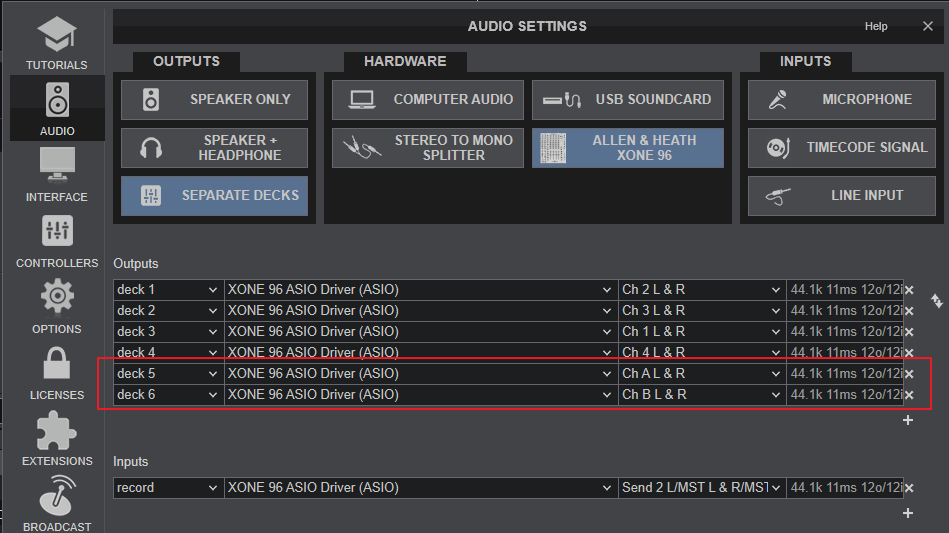XONE 96
Other Outputs
The Allen & Heath Xone 96 offers 12 USB outputs. Outputs 1 to 8 are used for Mixer Channels 1 to 4.
The additional 2 stereo outputs can be used with VirtualDJ by setting the Mixer Channels A and B to USB 1 or USB 2 (depending on the connected USB port at the rear panel)
Below is an example of using Channels A and B for VirtualDJ Sampler and Prelisten player
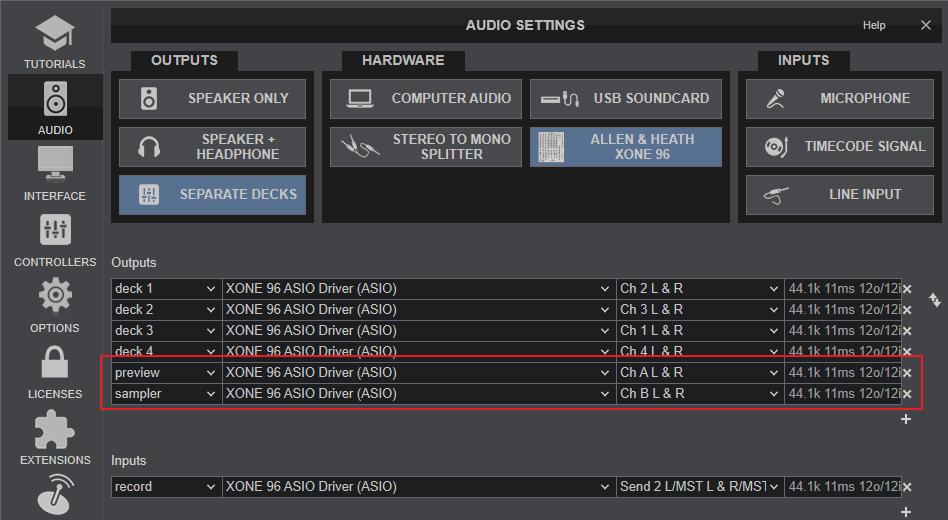
Click again on the [+] under the last line of the Outputs to create an additional line.
Select "preview" , the Xone 96 sound card and Channels CH A L&R from the drop-down lists.
Click on the [+] under the last line of the Outputs to create an additional line
Select "sampler" , the Xone 96 sound card and Channels CH B L&R from the drop-down lists.
Click to APPLY.
The above Audio setup and Settings, will now route the audio from the Sampler to CH B and the output from the Prelisten player of VirtualDJ to Mixer CH A
Of course the Order can be different.

- SOURCE. Set the SOURCE rotaries of CH A and CH B to USB 1 or USB 2 depending on the USB Port you used to connect the Xone 96 to your computer.
- GAIN. Adjust the Gain of each mixer channel. The output level of each Channel will be shown as indication on the VU meters.
These knobs do not send MIDI and device is applying its own Gain - 4-BAND EQ. Adjust the Low/Lo-Mid/Hi-Mid/High frequencies for each mixer channel.
These knobs do not send MIDI, the device applies its own hardware equalizer. - FILTER ASSIGN. Use these switches to assign the Mixer Channel to one of the 2 available Filter sections (1),(2) or (Off).
These switches do not send MIDI.
- CUE (PFL) (per channel) Press these buttons to send each channel to the Headphones Output channel. These buttons perform internal/hardware functionality. Even though these buttons send/receive MIDI, itis advised not to assign to a relative VDJ action, as there will be a conflict.
- VOLUME. Adjust the Volume of each channel. These faders offer hardware/internal functionality. They send MIDI messages as well and those are assigned to move the Volume Faders on VirtualDJ skin, however they will work in fake mode, so adjusting the Volumes from VDJ skin will not affect the Channel volume.
Alternatively, the extra 2 stereo USB Outputs, can be used to route 2 extra VirtualDJ Decks
Below is an example of Audio Setup sending 6 Decks to Mixer Channels 1 to 4 and A to B.