RELOOP RP-8000MK2

SETUP
Connections
Normally the RP-8000MK2 will be used as a Digital Vinyl System (DVS) also known as Timecode mode. Up to 4 x RP-8000MK2 units may be linked (chained) as per the following diagrams. Connect one RP-8000MK2 with a USB port of your computer and use the provided USB/link cables to connect any additional unit as Slave units.
Use the provided RCA (or any standard RCA) cables to connect each RP-8000MK2 with the Line/Phono Inputs of your DVS Ready Audio Interface or Mixer.


For each timecode Input (RP-8000MK2) a stereo input and a stereo output channel is required. E.g. for a 2xRP-8000MK2 setup a USB Audio Interface 4out/4in or a USB 2-channel mixer 4out/4in is required at least.
Connect the RP-8000MK2 units to AC using the provided cables and power on from the top On/Off switchers.
Firmware & Drivers
Firmware: Update the firmware of each unit to the latest version. Note that some of the features mentioned in this guide may not be available with outdated firmware. http://www.reloop.com/reloop-rp-8000mk2
Drivers: No driver software is required for the Reloop RP-8000MK2 to be installed. The device is USB class compliant and your Operating System will auto-install the necessary driver when connected via USB cable or linked as Slave unit.
VirtualDJ Setup
Once VirtualDJ 8 is launched, a Login Window will appear. Login with your virtualdj.com account.
A Pro Infinity, a Plus or a Pro Subscription License is required to use the Reloop RP-8000MK2 as MIDI controller.
For Timecode (DVS) use, an additional Timecode Plus license (in combination with a RP-8000MK2 Plus license) or Pro Infinity license is required.
Without any of the above Licenses, the controller will operate for 10 minutes each time you restart VirtualDJ.
http://www.virtualdj.com/buy/index.html
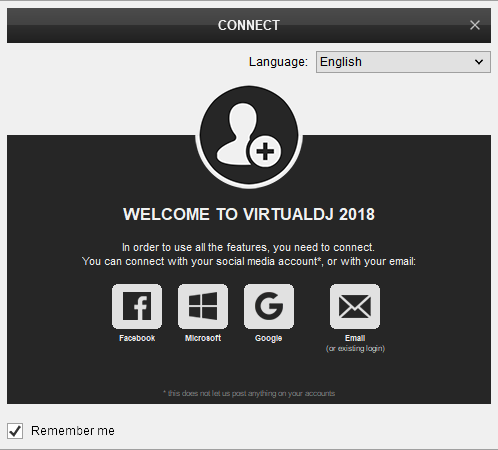
Click to OK.

Unit is now to ready to operate with VirtualDJ.
Audio Setup
The RP-8000MK2 is not offering any pre-defined audio configuration, as no built-in audio interface is available. Depending on the used USB DVS-ready sound card or DVS-ready mixer, manually create the necessary audio configuration (in case those don’t offer a pre-defined Timecode configuration).
The following image is showing the pre-defined audio configuration when a Reloop RMX-90 mixer is used (DVS-ready) with 2 Timecode Inputs.

MIDI Operation
The unit should be visible in the CONTROLLERS tab of Config and the “factory default” available/selected from the Mappings drop-down list. The factory default Mapping offers the functions described in this Manual, however those can be adjusted to your needs via VDJ Script actions. Find more details at http://www.virtualdj.com/wiki/VDJ8script.html
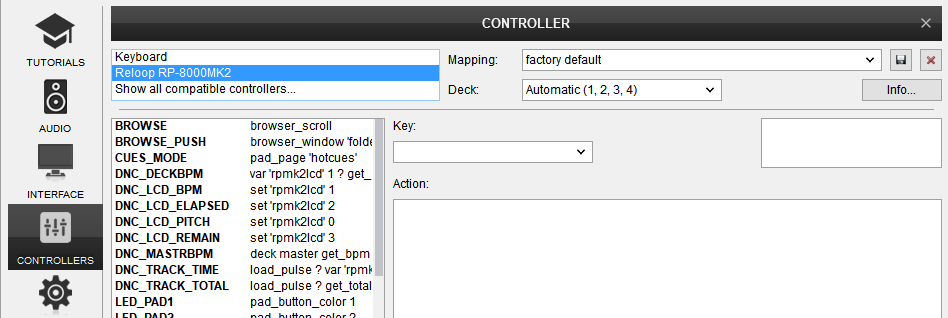
Note that each unit offers 4 Hardware Layers and will be assigned to Decks 1,2,3,4 by default. The hardware layer (which VirtualDJ deck the unit will control) can be set by the following ways.
1. After each power-cycle of the RP-8000MK2, the top 4 Pads (lit in green) represent a hardware layer. By default the unit will be assigned to Deck 1 (led of the top Pad will be flashing green). Select one of the 4 Pads to assign each unit to the desired VirtualDJ deck.
2. Hold the BROWSE encoder for more than 3 seconds, until the 4 green Pads appear and the LCD indicate CH-1 or other number. Press a it pad to make your selection. If no selection is made within the next 10 seconds, the unit will be automatically assigned to the currently/default hardware layer.
For further software settings please refer to the User Guides of VirtualDJ 8.
http://www.virtualdj.com/manuals/virtualdj8/index.html
HARDWARE CONTROLS

Below is a short description for the basic Hardware controls of the Reloop RP-8000MK2 hybrid turntable. Further details can be found in the Instructions manual https://www.reloop.com/media/custom/upload/Reloop-238668_Reloop_IM.pdf
- START/STOP. Start/stop the record.
- SPEED. Select a speed of 33, 45 or 78 RPM (if both buttons are pressed simultaneously).
- REVERSE. Press this button to reverse the playback. Press again for normal playback.
- ON/OFF SWITCH. Turn anti-clockwise to power off and clock-wise to power on the unit.
- PITCH. Adjust the tempo of the playing track. The pitch value will be displayed on the LCD *.
- RESET. Use this button to deactivate the pitch adjustment (the LED will be turned on). By pressing again the fine adjustment will be re-activated, the turntable will return to the speed set via the pitch fader and the LED will turn off. The LED will be lit when in original pitch and when pitch fine adjustment is deactivated; when the pitch differs, it will go out.
- PITCH RANGE. Select a pitch range of +-8%, +-16% or +-50% (if both buttons are pressed simultaneously). The selection will also change the pitch-range of the assigned VirtualDJ deck, but not vice-versa
- TORQUE /BRAKE ADJUST. Use the BRAKE ADJUST knob to adjust the motor‘s stop time in a range of 0.0 (dial to the left - instant stop) up to 6 seconds (dial to the right).
Use the TORQUE knob to adjust the motor‘s torque in a range of 80 up to 100.
Note that each one of the previously mentioned controls is capable of sending MIDI messages and those are pre-defined but most of them are not assigned to any VirtualDJ script action, since those will still keep controlling the hardware features of the unit,
VIRTUALDJ CONTROLS
DECK ASSIGN
The RP-8000MK2 is offering 4 individual MIDI channels (Hardware layers) and those are pre-defined to control 4 separate VirtualDJ decks. Each RP-8000MK2 unit can be assigned to a MIDI channel/deck as following:
- Hold down the NAV (10) encoder for approximately 3 seconds.
- The LCD Display (9) will then indicate the selected MIDI channel
- Turn the encoder to select a MIDI Channel (1 to 4) and push the encoder to make your selection or use Pads (12) 1 to 4
Note that the MIDI Channel (Deck) selection will be automatically offered after each unit's powering on.

- LCD. The LCD can display the Pitch ,the BPM value , the Track's Elapsed Time or Track's Remain Time.
To cycle through the available display modes, hold down both the SHIFT button and then use the Pitch Range 16% button - NAV ENC/PUSH. Turn the encoder to scroll through the tracks of the Songs List.
Push the encoder to load the selected track from the Songs List to the assigned deck or set focus to the SOngs list if set to Folders.
Push twice (fast double-push) to clone the track and position from the other deck to this deck
Hold SHIFT and then push the NAV encoder to set focus to the Folders list. If focus is on Folders list, the sub-folders (if available) of the selected folder will open/close. - PAD MODE SEL. Use these buttons to set the PADS (12) to one of the available Pad modes
- PADS. The 8 Pads offer different functionality, depending on the selected Pad mode as explained below
HotCues mode
The Hotcues Pad page will be automatically displayed on the PADS section of the default VirtualDJ GUI
Each one of the 8 pads assigns a Hot Cue Point (1 to 8) or returns the track to that Hot Cue Point.
When a Hot Cue Button is unlit, you can assign a Hot Cue Point by pressing it at the desired point in your track. Once it is assigned, the Hot Cue Button will light up.
Hold the SHIFT button down and then press any of the pads to delete its assigned Hot Cue Point.
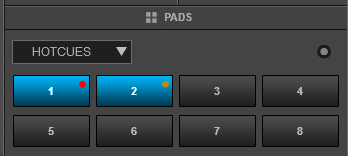
Saved Loops mode
The Saved Loops Pad page will be automatically displayed on the PADS section of the default VirtualDJ GUI
Each one of the 8 pad represents a slot to save and recall a loop.
Press a Pad to save (and trigger at the same time - if not already) a Loop at the current position.
Hold the same Pad down for more than 2 seconds to delete the saved loop from the slot.
When a Loop is saved to a slot, use the same Pad to load* (enable) the saved loop, but not jump to its position if the loop is saved to a later position than the current one (loop load and prepare).
Hold SHIFT and then use the same Pad to load (enable) the saved loop, and jump to its position.
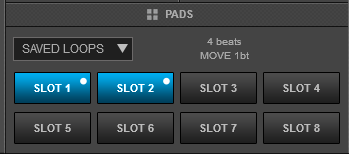
Beatjump mode
In this mode, the 8 Pads will jump the track backwards/forward by the amount of beats depending on the selected Beatjump page (from 1/8 beats to 32 Bars)
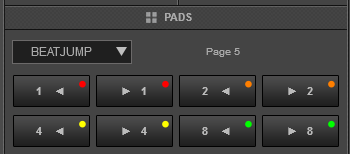
Loop mode
The Loop Pad page will be automatically displayed on the PADS section of the default VirtualDJ GUI
Each one of the 8 pads triggers a loop of a different size in beats depending on the selected Loops Bank/page (selection from GUI)
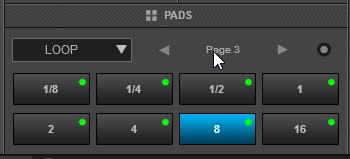
Loop Roll mode
The Loop Roll Pad page will be automatically displayed on the PADS section of the default VirtualDJ GUI
In Loop Roll mode, each one of the 8 Pads triggers a momentary (while pressed) Loop Roll of a different size in beats as per the image (from 1/32 to 4 beats).
When the pad is released, the track will return to the position it would have been if the Loop Roll was never triggered.
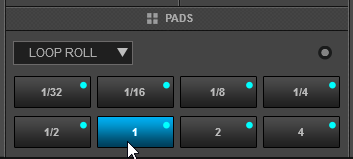
Slicer mode
The Slicer page will be automatically displayed on the PADS section of the default VirtualDJ GUI
The 8 pads represent 8 sequential beats—"Slices"—in the Beat Grid. The playing Slice is represented by the currently lit pad. The light will "move through the pads" as it progresses through each 8-Slice phrase. Press a pad to repeat that Slice (hold it down if you want to keep looping it).
Once the Pad is released the track will continue to play from the position it would have been if the pad was never pressed.
Hold SHIFT and press the LOOP/ROLL mode button to toggle between Slicer (orange led) and Slice Hold (led will blink) modes. In Slicer Hold mode, the Pads will behave similar to Slicer mode , with the difference that the last triggered slice will be memorized and will be triggered as long as the Slicer Hold mode is selected.
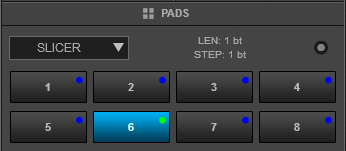
Sampler mode
The Sampler Pads page will be automatically displayed on the PADS section of the default VirtualDJ GUI
Each one of the 8 pads triggers a sample (1 to 8) from the selected Sampler Bank of VirtualDJ.
The leds of the Pads will be turned on in a color matching its assigned color and will be dimmed when the sample is not playing.
Depending on the selected Trigger mode (On/Off, Hold, Stutter or unmute - selection made from GUI), hold SHIFT and then press the same Pad to stop the playing sample
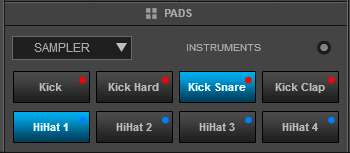
Key-Cue mode
The Key-Cue Pads page will be automatically displayed on the PADS section of the default VirtualDJ GUI
Each of the 8 Pads triggers the selected Hotcue point (or the Temporary Cue if none selected or not available) at a selected Key semitone (from -7 to +7).
Eight different pages/banks are offered (selection from GUI) with various semitone values to use and a 0 value in order to reset the key to its original value is always offered in all pages.
Each time a Pad is pressed, the track will jump to the selected Hotcue point and will also alter the Key of the track to the value designated by its assigned value.
Hold SHIFT and then press a Pad to select a different Hotcue for the Key pads to trigger.
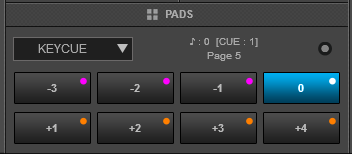
Custom mode
Hold SHIFT and then press the SAMPLE/PITCH mode button to set the Pads to Custom/User mode (led will turn on orange)
The Custom Pads page will be automatically displayed on the PADS section of the default VirtualDJ GUI
In this mode the Pads can be customized and trigger any action assigned from the Pads Editor. See further details at http://www.virtualdj.com/manuals/virtualdj/editors/padseditor.html
REAR PANEL

- AUDIO OUTPUT. Use the provided (or any standard) RCA cables to connect the RP-8000MK2 with the Line or Phono Inputs of your DVS sound card or mixer.
- TT LINK. Use this socket to connect a Slave Player
- USB. Use this socket to connect your Master (primary) turntable with the computer or connect any Slave unit to the TT LINK socket of the Master unit.
- POWER SWITCH ON/OFF. Use this switcher to power on/off the Reloop RP-8000MK2
- AC IN. Use the provided AC cable to power the unit.
